Strategy ONE
Create Parameters
Starting in Strategy One (June 2025), you can create object parameters to give users the ability to select from a list of attributes or metrics to dynamically update visualizations in a dashboard. Object parameters can be placed in a parameter selector or on the filter panel.
Starting in MicroStrategy ONE Update 12, you can create parameters. Parameters offer robust functionality for users to define and manage named variables that are dynamically adjusted during runtime. These parameters empower users to shape and interact with their data analyses through a dynamic interface, enhancing the flexibility and depth of analytical capabilities without altering the base dataset.
This functionality allows you to:
-
Integrate parameters into a range of expressions.
-
Employ them in the creation of derived metrics.
-
Utilize parameters within visualization view filters.
-
Define conditional metrics and thresholds.
By leveraging input controls, parameters can be manipulated by the end user, offering a tailored analytical experience. This adaptability makes parameters an indispensable part of the Strategy toolkit, facilitating a more interactive and responsive data analysis environment.
Parameters are not available in Workstation local mode, you must connect to a working Library server from Workstation, or use Library Authoring.
To create a parameter:
- Open a dashboard.
- At the top of the Datasets panel, click Create Parameter. See the sections below for more information about the different parameter types and how to use them.
Parameter Types
There are three types of parameters, value, element list, and object.
Value
The Value parameter in Strategy is designed to let users choose a single value, such as a specific date, number, or text string. Once set, this value becomes integral to the user's interaction with the data, influencing calculations, comparisons to metric or attribute element values, and ultimately shaping the data presented.
Applications of the value parameter include:
-
Derived metric formulas, where it can be used to perform calculations and logical comparison.
-
Visualization view filter qualifications, to dynamically alter the data subset displayed.
-
Metric conditions, aiding in the customization of metric computations based on the user's selection.
-
Threshold conditions, which help in visualizing data variations through conditional formatting.
Element List
The attribute element list in Strategy enables users to select from a list of attribute elements. This selection creates an attribute element list condition, which can be utilized in various ways:
-
View filter qualifications, to refine the data that is displayed based on the selected attributes.
-
Metric conditions, to customize how metrics are calculated with respect to the chosen attribute elements.
-
Threshold conditions, to apply conditional formatting based on the attribute elements selected.
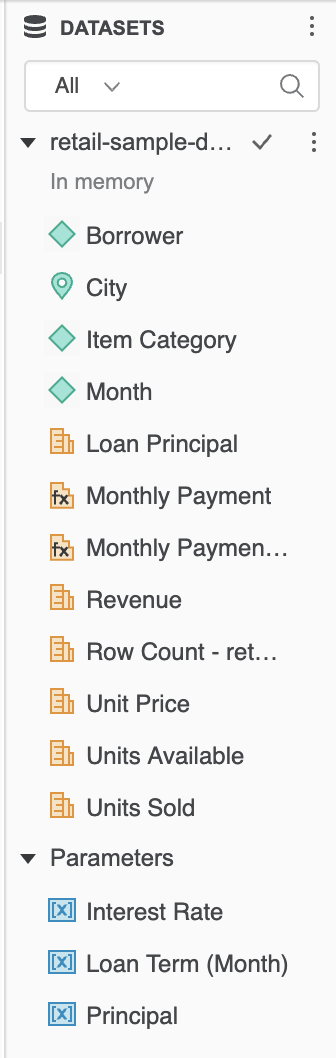
Object
The Object parameter in Strategy lets users choose to select from a list of metrics and attributes. You can not select both metrics and attributes, if a user chooses an attribute, metric options will be disabled.
Applications of the object parameter include:
-
Flexibility to personalize your own analysis with a single scalable, reusable dashboard.
-
Select attributes and metrics to personalize a grid or visualization without editing the dashboard.
-
Use bookmarks to save and share specific views of your analysis.
-
Eliminate the need for object prompts in dashboard and replace constrained attribute and metric selectors.
Parameter Options
You can define the value, element list, and object parameter options.
Value
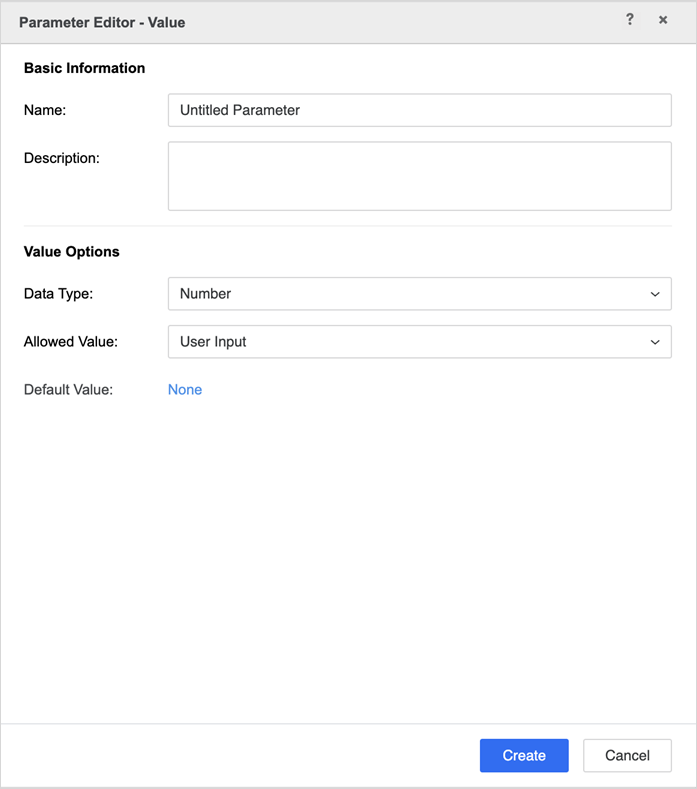
When defining a parameter, you have the ability to customize its characteristics extensively:
-
Name Assign a unique name to the parameter for easy identification.
-
Description Provide a detailed description to clarify its purpose or usage.
Regarding the value parameter, the following settings are available:
-
Data Type Specify the type of data the parameter will hold. Options include number, big decimal, text, date and time.
-
Allowed Values Determine how users can input values by selecting one of the following:
-
User Input Users can enter a value manually.
-
Fixed List Users predefined a list of values.
-
Range Users choose from a range of values within specified limits and interval.
-
Once these options are configured and saved, they are locked in and cannot be changed.
Additionally, you can set a default value for the parameter, ensuring that a standard selection is in place when the report or dashboard is initially loaded.
Allowed Values:
-
User Input
-
Fixed List
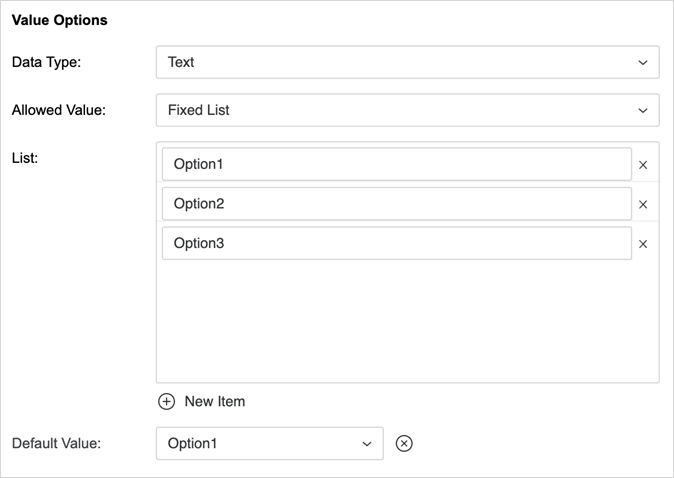
-
Range
-
For Number, you can define the range and increment.
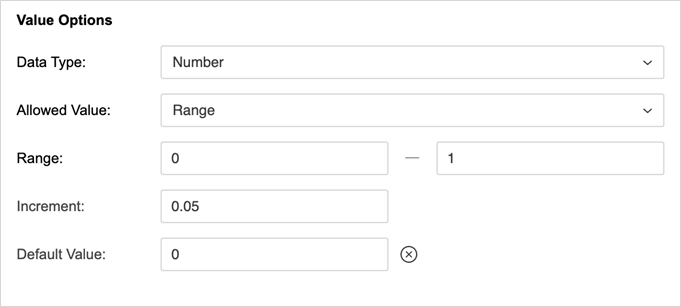
-
For Date and Time, you can define the range of the date.
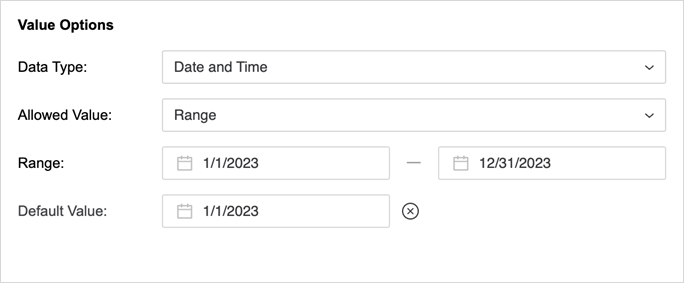
-
Element List
For an element list parameter, it's necessary to define the underlying normal attribute that the parameter references. This establishes the basis from which the element list is derived and ensures that the parameter operates within the context of the specified attribute.
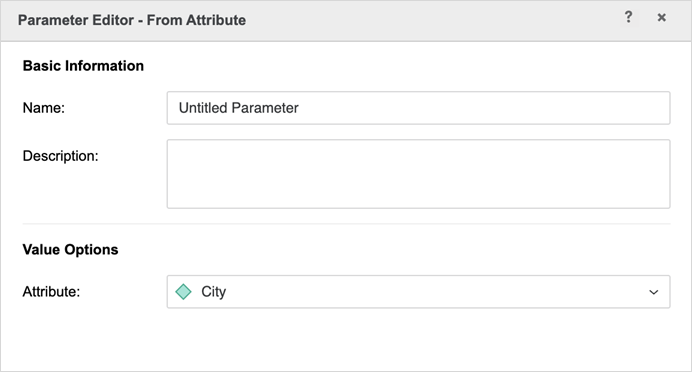
Object
For an object parameter, it's necessary to define the list of attributes or metrics the parameter references. Browse project objects or select objects from the datasets in this dashboard. Define the display order in the object parameter selectors by dragging and dropping the object in the editor.
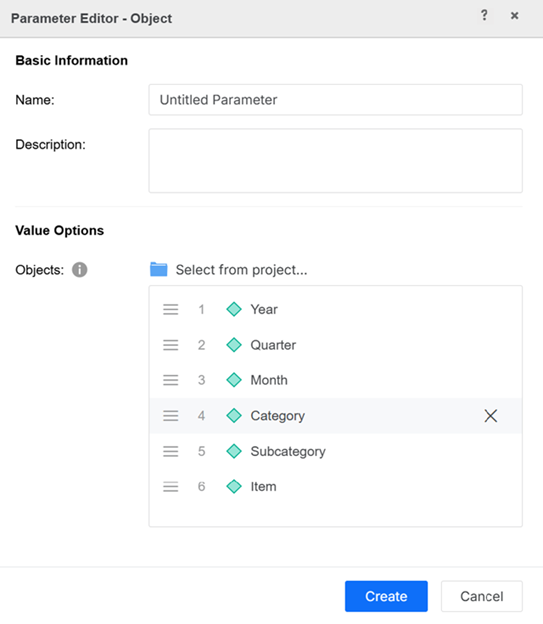
Parameter Selectors
In MicroStrategy ONE Update 12, an in-canvas parameter selector has been introduced. To set it up, drag the parameter object from the Datasets panel onto the selector you've created on the canvas.
For the parameter selectors, Strategy supports similar functions as other element filters on canvas, such as changing display styles and dynamic conditions. You can also add a parameter as a filter in the Filter panel. For detailed steps, see Apply Parameters to Filters in Dashboards.
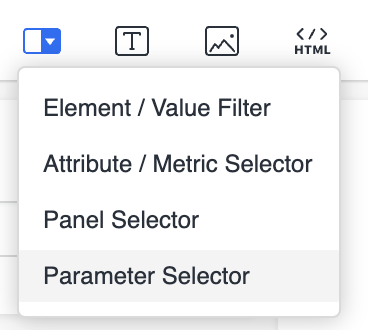
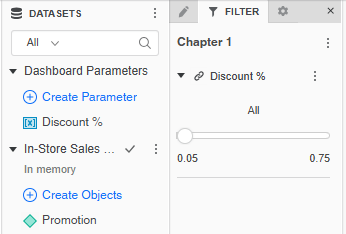
Starting in Strategy One (August 2025), you can create a dynamic selection filter that filters on a parameter. For steps, see Create a Default Dynamic Selection Filter.
Use Parameters
You can use value parameters in derived metric formulas, metric conditions, visualization view filter conditions, and threshold/conditional display conditions.
A parameter as part of an arithmetic calculation:
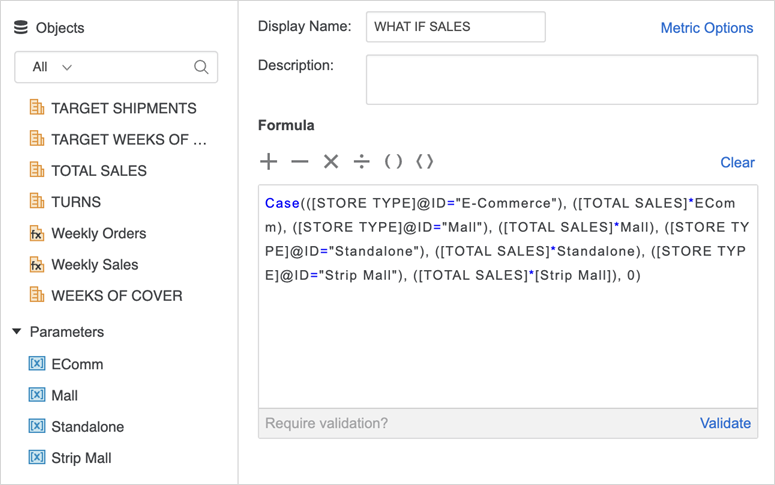
A parameter as part of a Case() or If() condition.
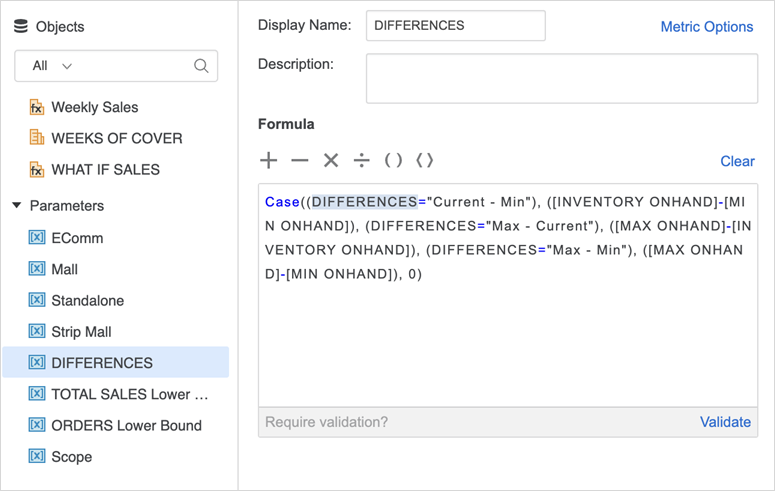
A parameter as part of a filter condition:
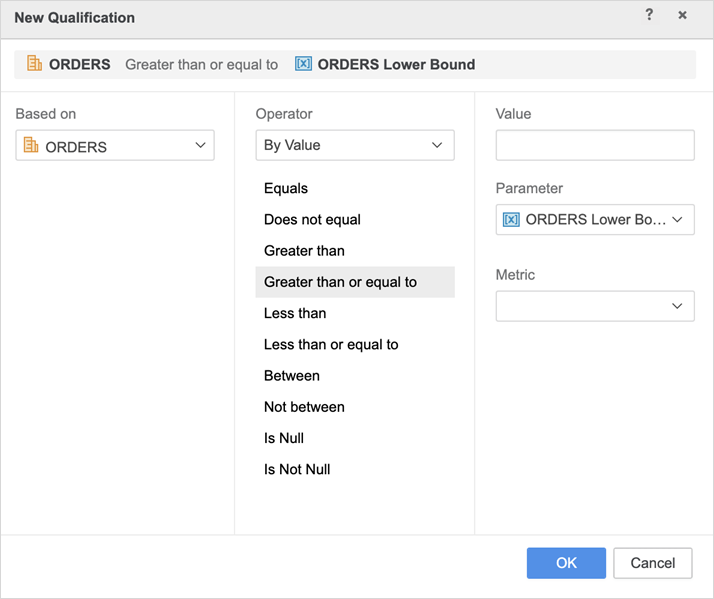
An element list parameter in a metric condition, visualization view filter condition, and threshold/conditional display condition:
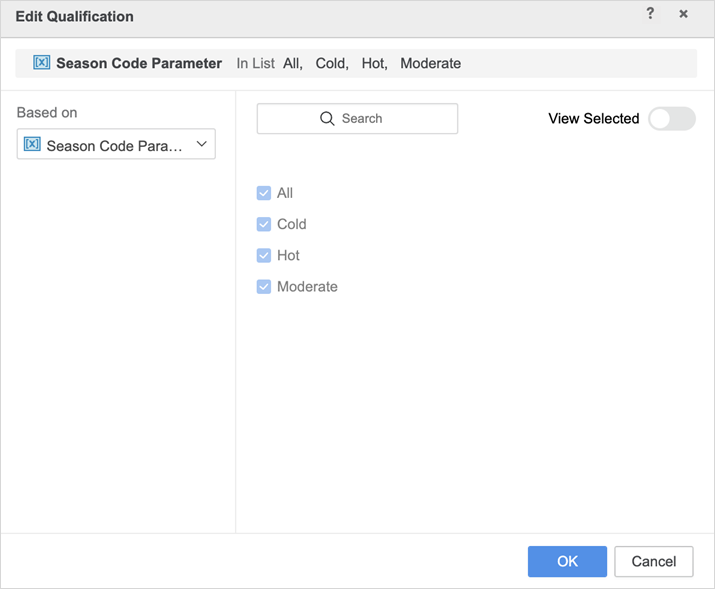
See Parameter Examples for more information about building more powerful metric objects selectors, performing what-if analysis, and performing time transformation and data comparison using parameters.
Limitations
- Once you create a value parameter, the DataType and Allowed Value Types are locked to prevent modifications.
- The element list parameter only supports attributes and derived attributes. It does not support consolidation, custom groups, new derived elements, and others.
- The parameter selector can't be used in the filter panel.
- The applications of the parameter as part of the filter condition are limited to the following operators: Equals, Does not equal, Greater than, Greater than or equal to, Less than, and Less than or equal to.
- When you use a Range with a value parameter, use a maximum of 100 intervals for optimal usability and performance.
- When you use a fixed list with a value parameter, you can use duplicate values. When you use the parameter selector, only the first occurrence of the duplicated element can be selected.
- The parameter selector acts as a dashboard-level filter:
- If it is not targeted by other filters, the selector in a different chapter, page, or panel will synchronize the selections and other statuses such as, include, exclude, reset to default, and dynamic selection.
- It is best practice to use one parameter selector rather than multiple selectors on the same parameter. If you use multiple selectors and they are controlled by different parent filters, the available elements may be different and result in unexpected behavior.
- If a parameter selector is targeted by an element or value selector and dynamic selection is enabled, it will retain the last selection.
- A dashboard with a parameter can only be opened in Library or Workstation's online mode.
- In Library web authoring, if you open a dashboard with a parameter, a notification setting will trigger, "This dashboard utilizes a feature that is incompatible with this client."
- In Workstation local mode, if you open a dashboard with a parameter, a notification setting will trigger, "This dashboard utilizes a feature that is unsupported in Workstation's offline mode."
- You can only download a dashboard with a parameter in Library or Workstation's online mode. It cannot be downloaded from the Library web authoring mode.
- A dashboard with a parameter can only be uploaded to an Intelligence server using the Library web authoring mode.
