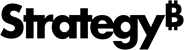Strategy One
How to Format a Geospatial Service Visualization with Areas
There are several options for formatting a geospatial service visualization that displays areas.
- Select the objects you want to format.
-
Right-click and choose Format.
A pop-up menu displays the appropriate formatting options for that object. In addition, the Format panel automatically updates the first drop-down list with the area of the visualization you are formatting and the corresponding format options appear.
- Select the appropriate options to format the visualization. See Format Panel for Geospatial Service Visualizations for more information about the options on the Format panel.
- In the Format panel, select Map Options from the first drop-down list.
-
In the Zoom behavior drop-down list, select options for zoom behavior when selecting locations on the map.
Select Static to keep a static level of magnification. When this option is selected, you can also check the Remember zoom level checkbox to maintain the current level of magnification.
or
Select Dynamic to zoom in on and refit the contents of the visualization.
- If your map contains multiple layers, select Zoom through layers to adjust the zoom level for each layer using the sliders, ranging from World to Street. Right-click a slider thumb and select whether to include or exclude layers. Hover over a thumb to view the zoom level. Adjust the default zoom level of the map using the slide ruler.
- Select the More Options link at the bottom of the Format panel to open the More Options dialog and specify additional formatting options for displaying visualization data.
- Select Formatting on layer from the first drop-down list.
- If your visualization contains multiple layers, select the layer you want to format from the second drop-down list.
- In the Type drop-down list, select Area to display an area map.
- If your visualization contains multiple layers, select the Zoom through layers checkbox to define the zoom level for each layer. Use the slider to set the level of display from World to Street level.
-
You can color map areas in the visualization, based on a metric values or attribute elements.
To color map markers based on metric values or attribute elements, place one metric or attribute in the Color By area of the Editor panel. The legend reflects what color is attributed to each metric value or attribute element.
- You can color map areas in the visualization, based on the value of a metric, by defining a threshold on the metric. See Adding or Removing a Threshold in a Visualization for more information.
- You can apply general formatting options used for all types of visualizations, such as renaming attributes or metrics, choosing whether to display a visualization's title bar, etc. See Formatting Visualizations for more information.
Your map has three layers. The first, bottom layer, contains map markers for cities throughout the world. The second layer contains areas for states or municipalities within a country. The third, top layer, contains areas for countries. You can zoom in past country areas, to view only state areas, and then finally view only cities with map markers.