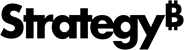Strategy One
How to Add, Reorder, Rename, and Remove Map Layers
Map layers allow you to illustrate multiple metrics in a single map or geospatial service visualization. You can also illustrate attribute elements in a geospatial service visualization. When creating both map and geospatial visualizations, the Layers area of the Editor panel starts with Layer 1 by default.
- Open a map or geospatial service visualization.
- Click Add in the Layer area of the Editor panel.
- Create a visualization for the new layer by specifying the attribute and metrics to illustrate the visualization. You can apply different graphic types (that is, marker, bubble, area) to the new layer to easily highlight each metric or attribute.
- Reorder layers by dragging them to their new locations in the Layers area.
- Rename a layer by right-clicking it and choosing Rename.
- Hide a layer by hovering over the layer and clicking the Show/Hide
 icon.
icon. - Remove a layer by right-clicking it and choosing Remove.
- If you create map layers for a geospatial visualization, you can define the zoom levels to show or hide map layers. See the Format Panel for Geospatial Service Visualizations for more information on the Zoom through layers option.