MicroStrategy ONE
Hiding title bars of panel stacks
Before you begin
You should be familiar with the different parts of a panel stack, especially title bars, as described in Defining the parts of a panel stack and Displaying title bars in panel stacks.
If you want, you can hide the title bar, which helps identify the panel stack. The title bar also displays arrows that allow users to move through the panels in MicroStrategy Web and in Flash View in MicroStrategy Developer. If you choose to hide the arrows or hide the title bar, you should add a selector, such as a radio button or pull-down list, to allow users to switch between the different panels of a panel stack. A selector can also display the names of the different panels, so that a user can tell at a glance which panel he wants to view. The arrow selectors on the title bar do not display the panel names.
The title bar is not displayed on the panel stack shown below. For an example of a panel stack with a title bar, see Displaying title bars in panel stacks.
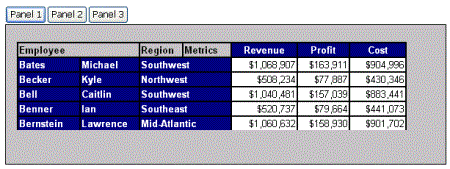
Prerequisite
This procedure assumes you have already created a panel stack with a title bar. For instructions, see Inserting and defining panels.
To hide the title bar of a panel stack
-
Open the document in the Document Editor. (How?)
-
Select the panel stack in the Layout area.
-
In the Property List: View section, set Show title bar to False.
If the Property List pane is not displayed, click Property List at the bottom of the panel on the left. If the panel is not displayed at all, select Property List from the View menu.
You can also use the Properties dialog box to display the panel stack title.
