MicroStrategy ONE
Changing the display order of panels
Before you begin
The panel stack is the holder for a group of panels. You must add a panel stack before you can insert more panels (a new panel stack already contains one panel). The panels contain the controls (Grid/Graphs, text fields, and so on) that actually display the data, such as metrics and graphs, that a user sees. For a more detailed description of panels and panel stacks, see Layering data in RS dashboards: Panels and panel stacks. Before changing the display order of panels, you should be familiar with the different parts of a panel stack. See Defining the parts of a panel stack for detailed descriptions.
A panel stack holds a collection of panels. The order in which you add those panels allows you to set the order in which users view the panels. It also affects the order in which the panels are displayed in a selector (such as a row of buttons) attached to the panel stack. For example, if Panel1 is the first panel, Panel2 the second, and Panel3 the third, the selector displays Panel1 on the left, Panel3 on the right, and Panel2 in the middle, as shown below.
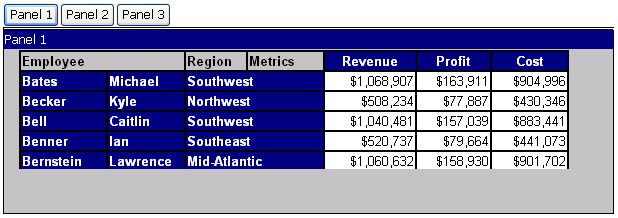
If this display order is incorrect, you can move the panels to change the order, as described below.
Prerequisite
The document must contain a panel stack with multiple panels in the panel stack. See Adding panel stacks to documents and Adding panels to a panel stack for directions.
To reorder panels in a panel stack
-
Open the document in the Document Editor. (How?)
-
Right-click the panel stack to modify, point to Panels, and then select Manage. The Panels tab of the Properties dialog box opens.
If you only have two or three panels, select Move Forward or Move Backward instead of Manage. Since these options move one panel at a time, using the Properties dialog box is more efficient if you have more panels.
-
Select a panel in the list of panels, and select one of the options described below:
-
Use Move Forward to incrementally move the selected panel forward.
-
Use Move Backward to incrementally move the selected panel backward.
-
-
Click OK to return to the document.
