MicroStrategy ONE
Hiding panel selector arrows on the title bar
Before you begin
You should be familiar with the different parts of a panel stack, especially title bars, as described in Defining the parts of a panel stack and Displaying title bars in panel stacks.
The title bar of a panel stack displays Next and Previous arrows to allow users to change panels, as shown below:
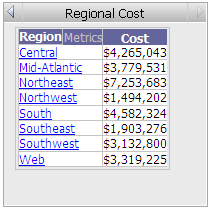
The arrow on the left allows a user to display the previous panel in the panel stack. The arrow on the right is grayed out because this is the last panel in the panel stack. The arrows are available in MicroStrategy Web and in Flash View in MicroStrategy Developer.
These arrows are displayed by default, but you can hide them from users by following the steps below. Hiding the arrows also disables changing panels in iPad documents by horizontal swiping. For background information on changing panels in iPad documents, see the MicroStrategy Mobile Analysis Help.
If you hide the arrows or the title bar that they display in, you should create a selector that targets the panel stack and allows users to change panels. For instructions, see Creating selectors for panel stacks.
Prerequisite
The following procedure assumes that the document contains a panel stack. For instructions to create one, see Adding panel stacks to documents.
To hide the panel selector arrows on the title bar
-
Open the document in the Document Editor. How?
-
Right-click the panel stack and select Properties. The Properties dialog box opens.
-
Click the General tab.
-
Clear the Allow current panel to be changed without selector check box.
Hiding the arrows also disables changing panels in iPad documents by horizontal swiping. For background information on using selectors in iPad documents, see the MicroStrategy Mobile Analysis Help.
-
ClickOKto return to the document.
