Strategy One
How to Change the Display of the All Objects Panel
If you have Web Professional privileges and have access to the All Objects panel for designing reports, you can customize the display of the All Objects panel to suit the way you prefer to navigate for objects. Each display functions slightly differently, so comparisons are described in the information below.
The following display options are available:
- Hyperlinked list: This is the default display. You can select a folder to see the folders and objects within it and to locate an object to add to a report. However, you cannot collapse or expand multiple folders at the same time.
When the All Objects panel displays a hyperlinked list, it looks like the following:
- Folder tree structure: This display
lets you collapse and expand folders using the plus and minus icons,
to view the contents of multiple folders at one time. Click the Tree icon
 to see the broader structure of the folders that you are navigating.
DHTML must be enabled for this display to work; for details see Enable DHTML in Strategy Web.
to see the broader structure of the folders that you are navigating.
DHTML must be enabled for this display to work; for details see Enable DHTML in Strategy Web.
When the All Objects panel is displayed in a folder tree, it looks like the following:
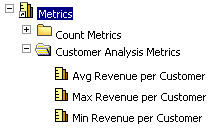
To determine the All Objects panel display
- Run a report.
- To display the All Objects panel, from the Tools menu select All Objects. If you are in Design Mode, select the All Objects list on the left.
- Click the Tree
icon
 above the All Objects panel to switch the display.
above the All Objects panel to switch the display. - To use the folder-tree list, click the plus and minus icons to the left of each object name to expand and collapse its contents.
