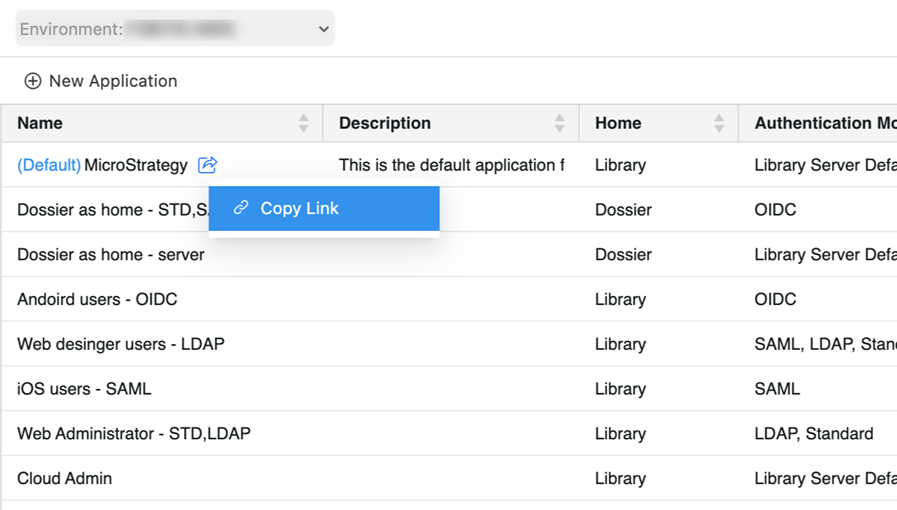MicroStrategy ONE
Modificare il Logo Library e tema colori
A partire da MicroStrategy ONE Nell'aggiornamento 11, il tema del logo e dei colori configurati tramite l'Editor aspetti si applica anche a Library Mobile.
A partire da MicroStrategy ONE Update 10, è possibile configurare il logo e il tema colori di Library Web tramite l'editor aspetto dell'applicazione. Le preferenze relative ai colori si applicano a collaborazione, MicroStrategy Insight, sottoscrizioni e interfacce di ricerca, nonché il sommario.
A partire da MicroStrategy 2021 Update 9, questa funzione è predefinita. È stata aggiunta una funzionalità aggiuntiva che consente di personalizzare il tema dei colori nell'interfaccia.
A partire da MicroStrategy 2021 Update 6, è possibile modificare il logo predefinito di Library visualizzato in diverse applicazioni utilizzando l'Editor funzione di anteprima. La funzione consente di fornire un'esperienza white label a diverse organizzazioni o gruppi di utenti.
La personalizzazione dell'icona Library for Mobile si applica solo all'interfaccia dell'applicazione mobile. Se si desidera personalizzare l'icona visualizzata nella schermata home del dispositivo, fare riferimento alla documentazione di Mobile SDK su come rinominare l'applicazione Library Mobile per iOS o per Android.
Le modifiche all'editor aspetto applicazioni si applicano a tutte le interfacce dell'applicazione mobile, inclusi MicroStrategy Insight, sottoscrizioni, interfacce di ricerca, sommario e riquadro Filtro. Se si modifica l'icona visualizzata nella schermata home e nella schermata iniziale del dispositivo mobile, è necessario utilizzare Library SDK per dispositivi mobili. Se si personalizza Library utilizzando Library Mobile SDK, tali personalizzazioni hanno la precedenza sul tema dell'applicazione. Fare riferimento alla documentazione di Mobile SDK su come personalizzare la schermata di login per iOS o per Android.
Nell'editor aspetto dell'applicazione in Workstation, gli utenti possono scegliere tra diversi temi colore predefiniti oppure specificare i colori di riempimento e accento per ciascun componente dell'interfaccia di Library, inclusi il colore della barra degli strumenti, della barra laterale, dello sfondo del canvas e altro ancora.
-
Aprire la finestra Workstation con il riquadro di navigazione in modalità intelligente.
-
Nel riquadro di navigazione, fare clic su Applicazioni.
-
Nel riquadro di sinistra, fare clic su Aspetto e fare clic su
 Accedere a Editor aspetto.
Accedere a Editor aspetto. -
Immettere l'URL dell'immagine dell'icona da usare per l'icona Library Web, l'icona dei preferiti di Library e per Library Mobile. Man mano che si apportano modifiche, l'area di anteprima si aggiorna.
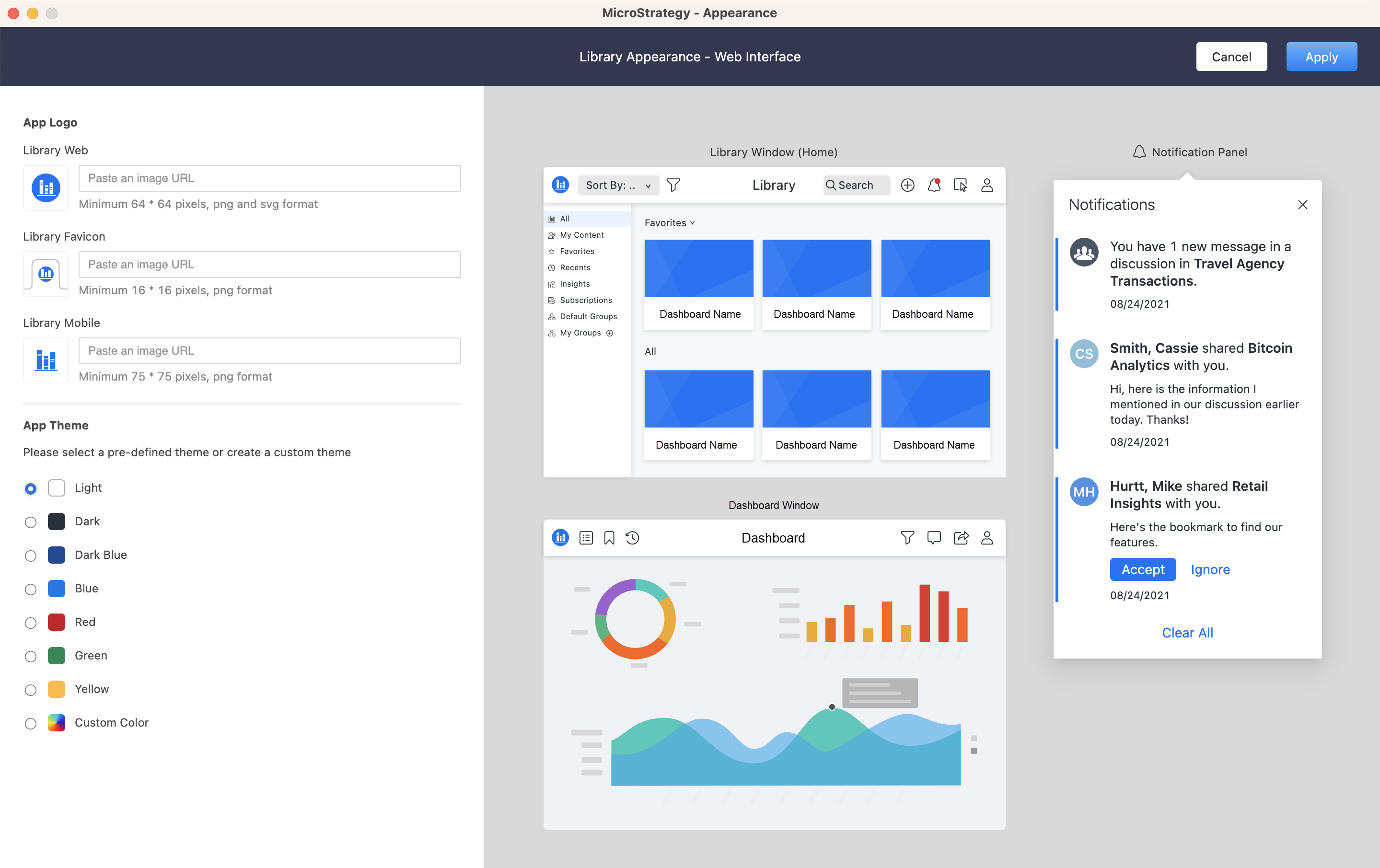
- Selezionare uno dei temi colori dell'applicazione predefiniti o fare clic su Personalizzato Colore per definire la scelta personale dei colori per ciascun componente dell'interfaccia.
- A partire da MicroStrategy ONE Aggiornamento 12, dopo aver selezionato un tema, è possibile selezionarlo Applica il tema dell'app a tutti i bot per applicare il tema a tutti i bot e sovrascrivere i temi selezionati dagli autori dei bot.
- Fare clic su Applica e poi Salva.
L'editor consente di configurare l'icona Library Mobile visualizzata all'interno dell'applicazione client. Per configurare l'icona dell'applicazione mobile visualizzata nella schermata home del dispositivo, fare riferimento alla documentazione di Library Mobile SDK.
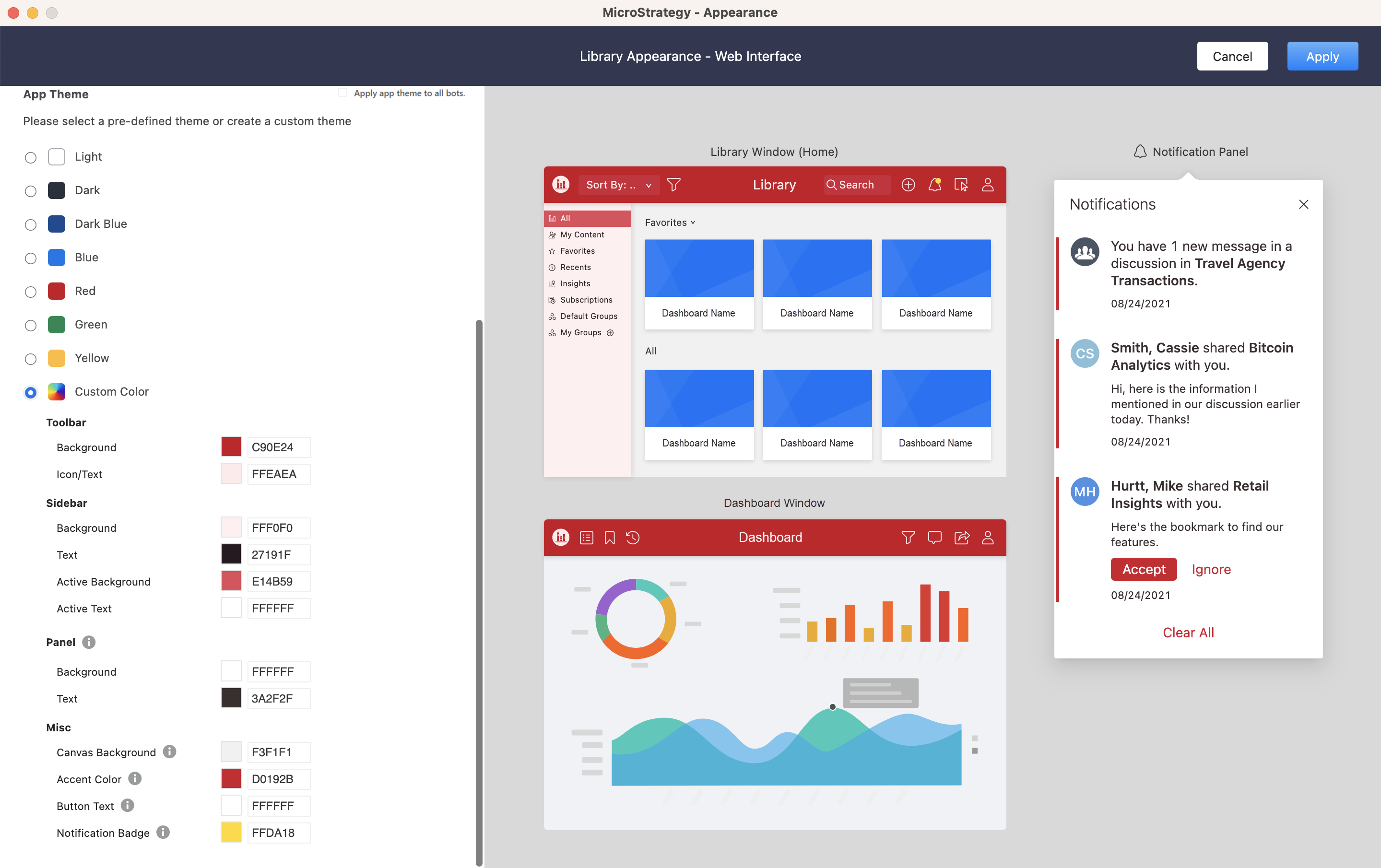
Visualizza il logo e il tema colori di Library
- Nel riquadro di navigazione, fare clic su Applicazioni.
- Fare clic con il pulsante destro del mouse sull'applicazione, quindi fare clic su Copia collegamento.
- Incollare il collegamento nel browser Web o configurare Library Mobile per la connessione all'ambiente e l'apertura dell'applicazione.