MicroStrategy ONE
Configura indirizzi e-mail di notifica durante la condivisione di contenuti in Library
A partire da (Undefined variable: Company_ProductNames.ReleaseName) (marzo 2025) è possibile personalizzare l'e-mail di notifica che gli utenti ricevono quando viene creata una sottoscrizione di avviso in Library.
A partire da MicroStrategy ONE (dicembre 2024) è possibile personalizzare l'e-mail di notifica che gli utenti ricevono quando viene creata una sottoscrizione in Library. È inoltre possibile selezionare il colore del testo, dello sfondo dell'area contenuti e dell'e-mail per tutte le e-mail.
A partire da MicroStrategy 2021 Update 8, l'editor applicazioni consente agli amministratori di personalizzare l'e-mail di notifica che gli utenti ricevono quando un contenuto viene condiviso in Library o quando ricevono un messaggio tramite collaborazione. È possibile utilizzare questa funzione per offrire un'esperienza white label a diverse organizzazioni o gruppi di utenti, anche quando si incorpora Library nella propria applicazione.
Configurare l'indirizzo e-mail e specificare il mittente
-
Aprire la finestra di Workstation.
-
Nel riquadro di navigazione, fare clic su Applicazioni.
-
Nel riquadro di sinistra, fare clic su Comunicazione e-mail.
-
Selezionare Configurare il contenuto e-mail per questa applicazione casella di controllo .
-
Espandere Mittente e-mail sezione.
-
Il Nome visualizzato è impostato automaticamente su MicroStrategy Library e il Mittente e-mail è impostato su library@strategy.com, anche se è possibile modificare entrambi i valori. Il Nome visualizzato viene visualizzato insieme all'indirizzo e-mail nell'area Da dell'e-mail.
-
Per vedere come appare il messaggio e-mail al destinatario, espandere il file Anteprima area .
- Per personalizzare il contenuto dell'e-mail, è possibile:
- Personalizzare l'oggetto e il corpo del testo
- Nascondi o sostituisci l'immagine del branding
- Configurare i pulsanti di azione per aprire il contenuto
- Personalizzare il Promemoria di notifica
- Personalizzare le informazioni relative a Inviato da
- Personalizzare i collegamenti ai social media
- Personalizza i Colori e-mail
- Dopo aver personalizzato completamente il contenuto dell'e-mail, è possibile continuare a personalizzare gli altri elementi di applicazione, ad esempio l'aspetto o i componenti. Facendo clic su Salva, l'intera applicazione viene salvata e si torna all'interfaccia principale di Workstation.
Se gli utenti non ricevono comunicazioni e-mail, è probabile che siano stati bloccati dal filtro antispam. Per risolvere il problema, aggiungere library.microstrategy.com alla whitelist e-mail o modificare l'indirizzo Indirizzo e-mail.
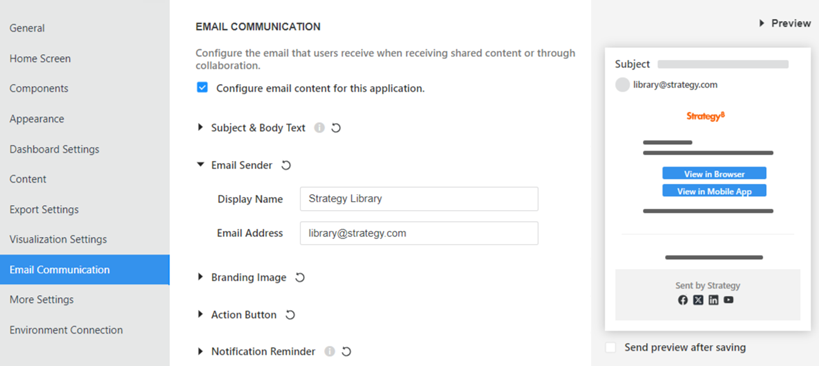
Personalizzare l'oggetto e il corpo del testo
L'oggetto e il corpo del testo vengono creati automaticamente per tipi di notifica diversi, utilizzando il testo dinamico per includere il nome della dashboard, il nome del destinatario e altre informazioni. Per visualizzare un elenco di testo dinamico, fare clic sull'icona delle informazioni ![]() accanto a Oggetto e Corpo testo.
accanto a Oggetto e Corpo testo.
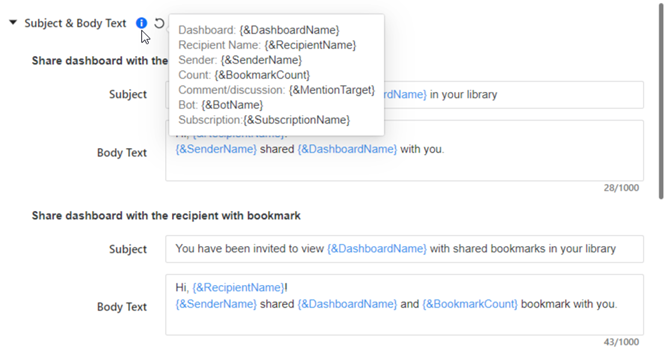
È possibile modificare l'oggetto e il corpo del testo delle seguenti notifiche:
-
Condivisione di una dashboard
-
Condivisione di un segnalibro della dashboard
-
Condivisione di un bot
-
Sottoscrizione al contenuto
-
Sottoscrizione agli avvisi, che iniziano in (Undefined variable: Company_ProductNames.ReleaseName) (marzo 2025)
-
Invito di un utente a una discussione
-
Menzionare o contrassegnare un utente in un commento o in una discussione
-
Espandere Oggetto e corpo del testo sezione.
-
Durante la digitazione del testo in una casella, digitare una parentesi graffa { per visualizzare il testo dinamico nell'elenco dei suggerimenti. Selezionare il testo da includere.
-
Per ripristinare le impostazioni predefinite di oggetto e corpo del testo, fare clic su Reimposta
 accanto a Oggetto e corpo del testo e fare clic su Sì.
accanto a Oggetto e corpo del testo e fare clic su Sì.
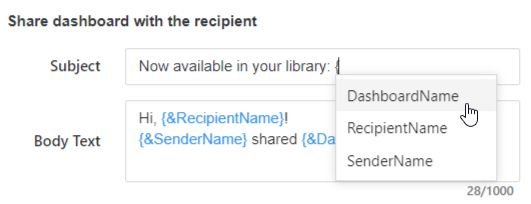
Nascondi o sostituisci l'immagine del branding
L’arancione MicroStrategy il logo viene visualizzato automaticamente nella parte superiore dell'e-mail, come mostrato nell'anteprima seguente:
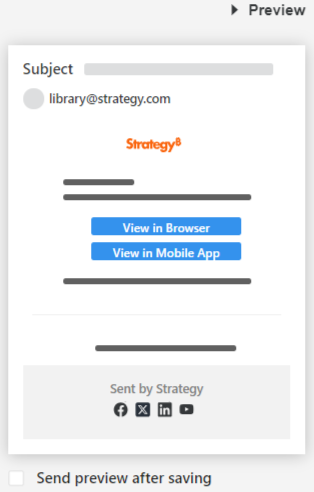
È possibile sostituire il logo con una propria immagine o non visualizzare alcuna immagine.
-
Espandere Immagine branding sezione.
-
Per cambiare l'immagine, digitare URL immagine della nuova immagine.
-
Per rimuovere l'immagine dal messaggio e-mail, disabilitarlo Mostra immagine. Nell'anteprima è possibile notare che l'area del logo è stata rimossa.
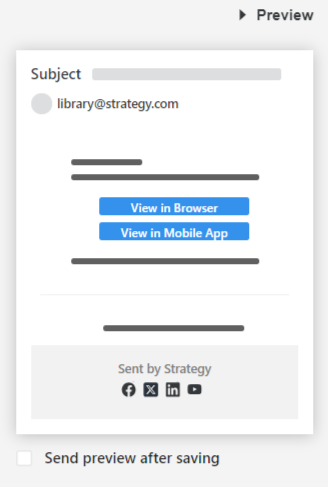
-
Per tornare al logo MicroStrategy predefinito, fare clic su Reimposta
 accanto a Immagine branding e fare clic su Sì.
accanto a Immagine branding e fare clic su Sì.
Configurare i pulsanti di azione per aprire il contenuto
È possibile configurare l'URL dei pulsanti di azione che consentono all'utente di aprire il contenuto in un browser Web e nell'applicazione Library Mobile.
-
Quando si configura il pulsante per l'apertura in un browser, gli utenti possono essere reindirizzati a un'applicazione Web host incorporata in MicroStrategy Library. Utilizzare l'SDK di incorporamento di Library per integrare Library nell'applicazione per visualizzare il contenuto o il segnalibro condiviso.
-
Quando si configura il pulsante per l'apertura in Mobile, gli utenti di un client e-mail mobile possono eseguire un collegamento diretto all'applicazione Mobile utilizzando uno schema di URL specifico o un collegamento universale.
Entrambi i pulsanti sono abilitati per impostazione predefinita e i testi Visualizza nel browser e Visualizza nell'app mobile vengono visualizzati sui pulsanti blu, come mostrato nell'anteprima seguente.
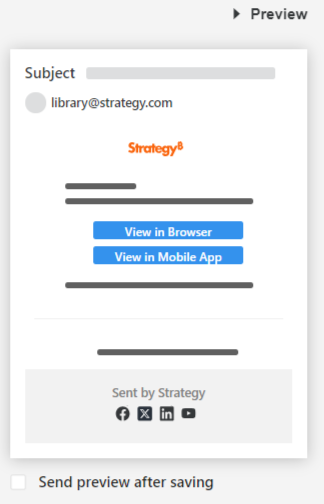
È possibile disabilitare ciascun pulsante in modo che non venga visualizzato; nell'anteprima in basso, il pulsante Browser è disabilitato.
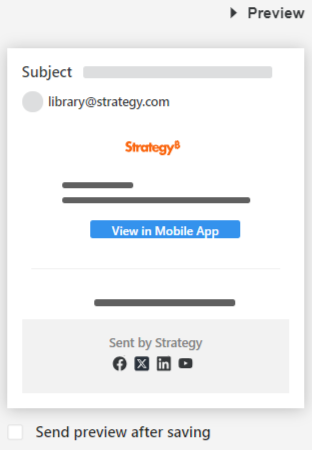
-
Espandere Pulsante di azione sezione.
-
Nel Pulsante 1 digitare il testo da visualizzare sul pulsante, che sostituisce l'opzione predefinita Visualizza nel browser.
-
Selezionare il colore del pulsante dall'elenco a discesa.
-
Selezionare il colore del carattere dal secondo elenco a discesa.
-
Nel Portale Web host casella , digitare l'URL della pagina Web da incorporare in Library.
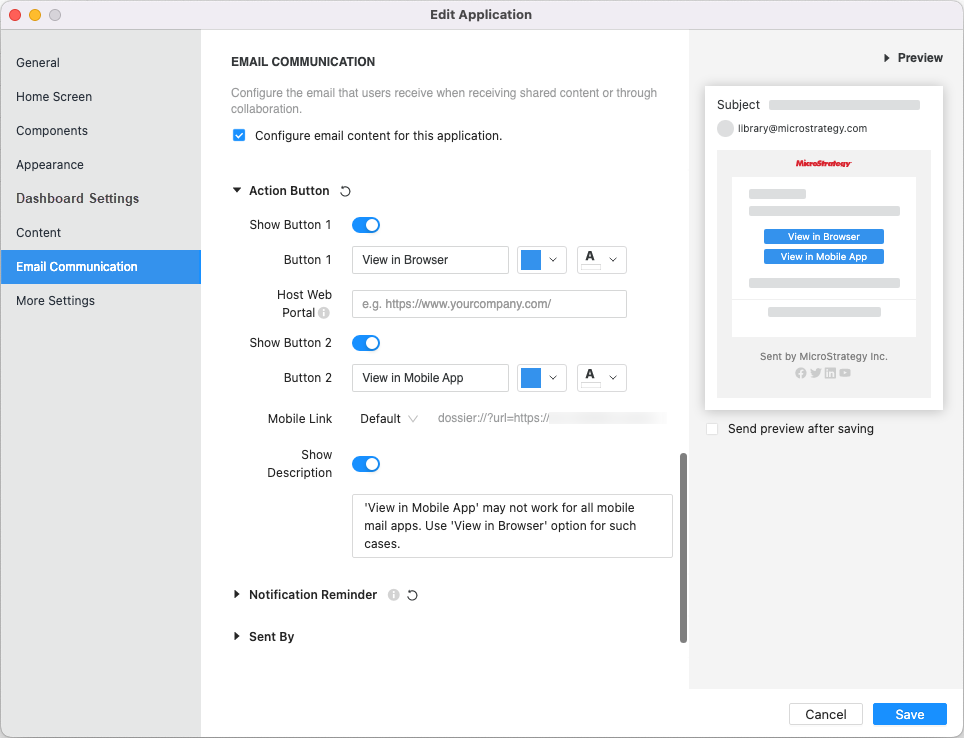
Durante la condivisione o la collaborazione a Library all'interno dell'applicazione, parametri aggiuntivi vengono aggiunti automaticamente a questo URL in modo che la Library incorporata apra il contenuto corretto. Questo URL deve essere aggiunto alle impostazioni di sicurezza di Library. Vedere Come gestire il collegamento alla dashboard nelle e-mail nella Guida di Embedding SDK per ulteriori informazioni su come gestire i parametri di collegamento durante l'incorporamento di Library in un'applicazione Web.
-
Per rimuovere completamente il pulsante del browser web, disabilitarlo Mostra pulsante 1.
-
Nel Pulsante 2 Digitare il testo da visualizzare sul pulsante, che sostituisce l'opzione predefinita Visualizza nell'app mobile.
-
Selezionare il colore del pulsante dall'elenco a discesa.
-
Selezionare il colore del carattere dal secondo elenco a discesa.
-
Nel Collegamento Mobile elenco a discesa, effettuare una delle seguenti operazioni:
-
Per collegarsi all'URL dell'applicazione Mobile, selezionare Schema URL e specificare lo schema URL dell'applicazione mobile.
- Per utilizzare un collegamento universale, selezionare Collegamento universale. È necessario aver configurato il collegamento in Library e tramite Library Mobile SDK.
Vedere Collegamento diretto a Library da altre applicazioni su iOS per saperne di più sui collegamenti diretti e sulla configurazione di un collegamento universale.
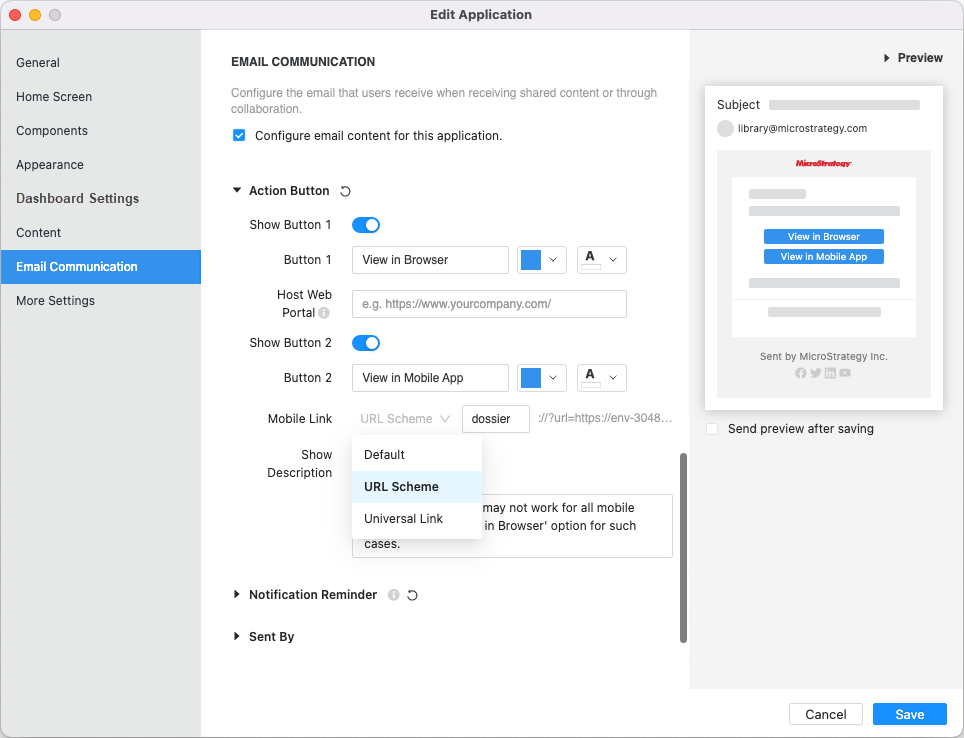
-
-
Per rimuovere completamente il pulsante dell'app mobile, disabilitarlo Mostra pulsante 2.
-
È possibile visualizzare informazioni aggiuntive sotto i pulsanti. È possibile personalizzare le informazioni o nasconderle, come descritto di seguito:
-
Digitare il testo da visualizzare nella casella sottostante Mostra descrizione.
-
Per rimuovere la descrizione, disabilitarla Mostra descrizione.
-
-
Per tornare alle impostazioni predefinite del pulsante, fare clic su Reimposta
 accanto a Pulsante di azione e fare clic su Sì. Fare clic Salva.
accanto a Pulsante di azione e fare clic su Sì. Fare clic Salva.
Configurare il pulsante di azione per aprire il contenuto in un browser web
Configurare il pulsante di azione per aprire il contenuto nell'applicazione mobile
Completare la Personalizzazione del pulsante
Personalizzare il Promemoria di notifica
Per impostazione predefinita, l'e-mail contiene un promemoria delle notifiche non lette per il destinatario, visualizzate sopra la sezione Inviato da dell'e-mail. È possibile personalizzare il contenuto o disabilitare il promemoria.
-
Espandere Promemoria di notifica sezione.
-
Digitare il testo sostitutivo in Promemoria casella. È possibile digitare una parentesi graffa { per visualizzare il testo dinamico che include il numero di nuove notifiche.
-
Il destinatario può fare clic su Testo collegamento per accedere al Centro notifiche nella Library predefinita o nel portale web host configurato. Digitare il testo sostitutivo in Testo collegamento casella. A partire da MicroStrategy ONE (dicembre 2024) è possibile selezionare un colore per il testo del collegamento dalla tavolozza.
-
Per rimuovere il promemoria dall'e-mail, disabilitare Mostra promemoria.
-
Per tornare al contenuto predefinito del promemoria (il testo in entrambi i file Promemoria e Testo collegamento caselle), fare clic su Reimposta
 accanto a Promemoria di notifica e fare clic su Sì. Fare clic Salva.
accanto a Promemoria di notifica e fare clic su Sì. Fare clic Salva.
Personalizzare le informazioni relative a Inviato da
Per impostazione predefinita, l'e-mail visualizza il testo Inviato da MicroStrategy. È possibile modificare il nome del mittente o disabilitare la sezione.
-
Espandere Inviato da sezione.
-
Digitare il nome del mittente in Inviato da casella. Questo testo viene visualizzato dopo le parole Inviato da nell'e-mail.) Utilizzare il Anteprima per visualizzare la modifica.
-
Per rimuovere la sezione Inviato da dall'e-mail, disabilitare Mostra informazioni inviate da.
Personalizzare i collegamenti ai social media
È possibile personalizzare i collegamenti a vari social media o disabilitare uno qualsiasi dei social media. Ad esempio, puoi includere il tuo canale LinkedIn ma non un canale YouTube. Per impostazione predefinita, tutti i social media sono collegati a MicroStrategydi .
-
Espandere Social media sezione.
-
Per ogni social media elencato, digitare il canale sostitutivo nella casella o disabilitarlo.
Personalizza i Colori e-mail
A partire da MicroStrategy ONE (dicembre 2024) è possibile selezionare il colore del testo, dello sfondo dell'area dei contenuti e dell'e-mail.
-
Espandere Colore sezione.
-
Selezionare il colore per ciascuna parte dell'e-mail.
