MicroStrategy ONE
Importare i dati da un database selezionando le tabelle
A partire da MicroStrategy ONE Update 12, è possibile utilizzare l'esperienza migliorata di importazione dei dati per importare dati da un database selezionando le tabelle.
Questo nuova esperienza di importazione dei dati funzione è stata introdotta in MicroStrategy 2021 Update 7.
È possibile importare dati da un database selezionando le tabelle per recuperare i dati dall'origine. L'importazione di dati da un database richiede una connessione a un'origine dati. È necessario creare la connessione prima di iniziare l'importazione.
-
Creare una dashboard o aprirne una esistente.
-
Scegliere Aggiungi dati
 > Nuovi dati.
> Nuovi dati.È possibile aggiungere dati a un dataset esistente facendo clic su Altro
 accanto al dataset nel riquadro Dataset, scegliendo Modifica dataset e facendo clic su Aggiungere una nuova tabella.
accanto al dataset nel riquadro Dataset, scegliendo Modifica dataset e facendo clic su Aggiungere una nuova tabella. 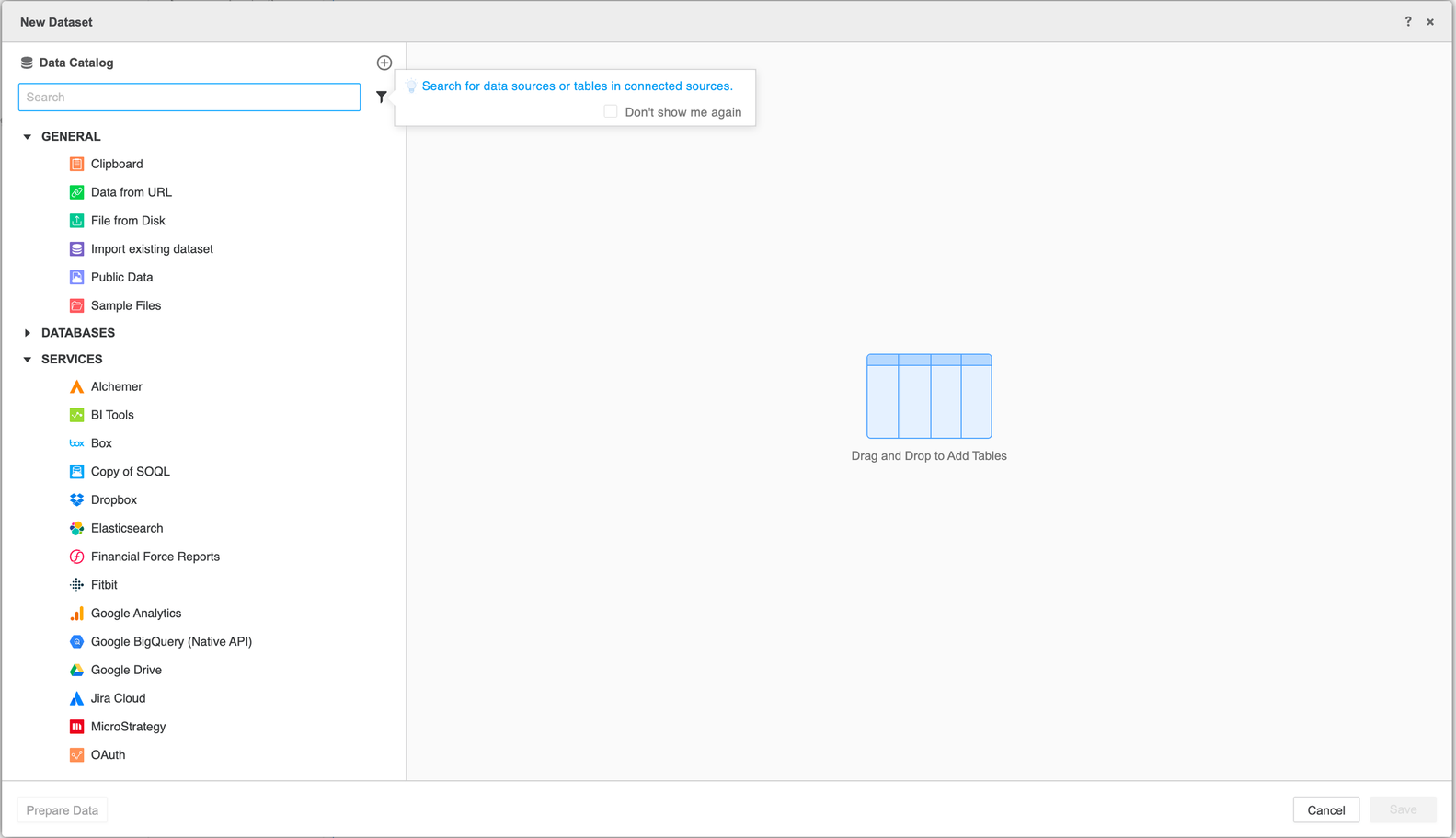
-
Tutte le connessioni all'origine dati disponibili sono elencate in Catalogo dati. Selezionare o cercare una connessione origine dati e fare clic su di essa. Quindi scegliere o cercare gli spazi dei nomi che si desidera connettere. È possibile collegare più spazi dei nomi contemporaneamente. È possibile disconnettere la connessione di origine dati o modificare lo spazio dei nomi connesso.
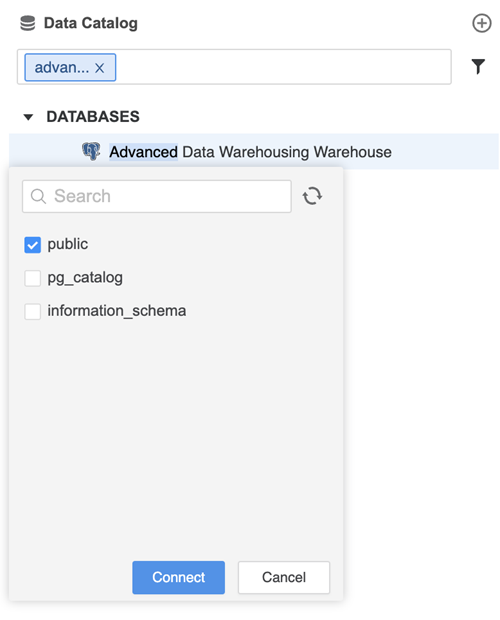
-
Espandere uno spazio dei nomi per visualizzare tutte le tabelle al suo interno. Espandere una tabella per visualizzare tutte le colonne al suo interno. Per cercare una tabella, digitarne il nome nella casella di ricerca. Le tabelle vengono filtrate durante la digitazione.
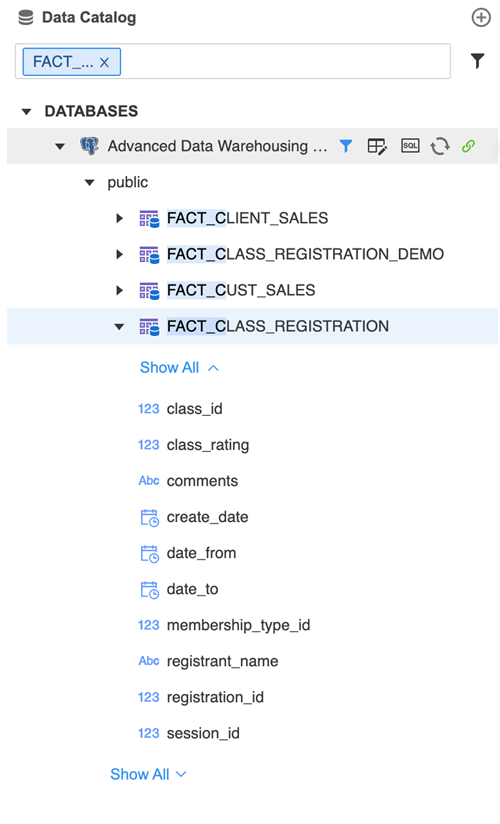
-
Fare doppio clic o trascinare le tabelle per aggiungerle all'importazione. È possibile aggiungere tabelle da più origini dati. Le tabelle importate vengono quindi organizzate e raggruppate nel canvas della tabella in base alle rispettive origini dati. È anche possibile trascinare e rilasciare le tabelle sopra la tabella importata per sostituire una tabella importata in precedenza. Per aggiungere tabelle digitando una query, vedere Importare dati da un database digitando una query.
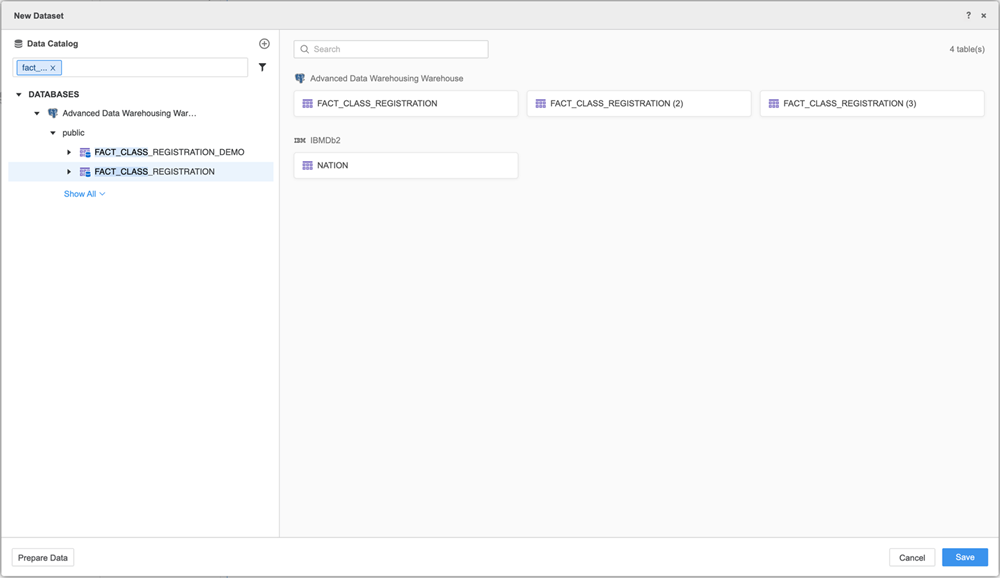
-
Se necessario, fare clic su Prepara dati per visualizzare in anteprima o modificare i dati.
-
Salva l’importazione dei dati:
-
Se si è in Anteprima dati pagina, fare clic su Fine
-
Se si è in Nuovo dataset pagina, fare clic su Salva.
-
-
Fare clic su Connetti in tempo reale per connettersi a un database live o Importa come dataset in memoria per importare i dati direttamente nella dashboard. La connessione in tempo reale è utile se si lavora con una grande quantità di dati e se l'importazione completa nella dashboard potrebbe non essere fattibile. L'importazione diretta dei dati nella dashboard consente un'interazione più rapida con i dati, ma utilizza più RAM.
