MicroStrategy ONE
Importa i dati da Azure Data Lake Storage Gen2
Questo nuova esperienza di importazione dei dati funzione è stata introdotta in MicroStrategy 2021 Update 7.
Seguire i passaggi seguenti per importare i dati da Azure Data Lake Storage Gen2.
Creare un'origine dati non OAuth (chiave condivisa e account di servizio) utilizzando il flusso di lavoro Origini dati
Questo flusso di lavoro consente di creare ruoli DB con chiavi condivise e account di servizio per Azure Data Lake Storage 2.
- Aprire la finestra di Workstation.
- Nel riquadro Navigazione, fare clic su
 , accanto a Origini dati.
, accanto a Origini dati. -
Fare clic su Azure Data Lake Storage 2.
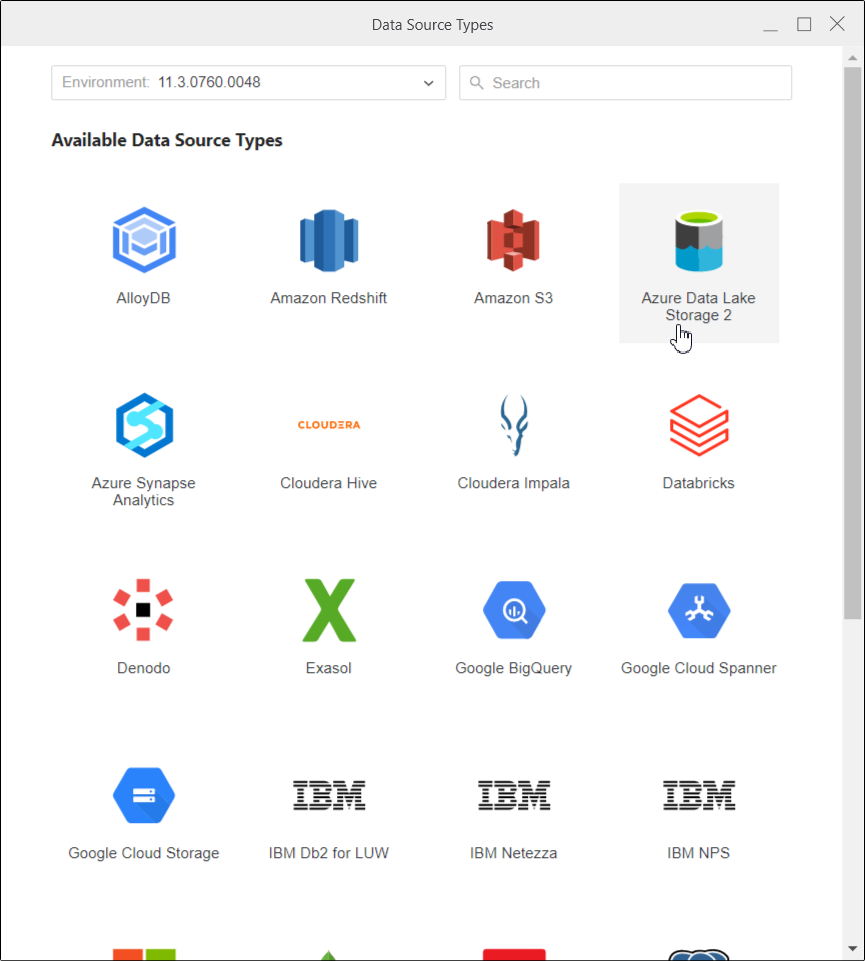
-
Immettere il Nome del ruolo del database in fase di creazione e a Descrizione, se necessario. In Versione database, il gateway cloud ADLS2 è selezionato per impostazione predefinita.
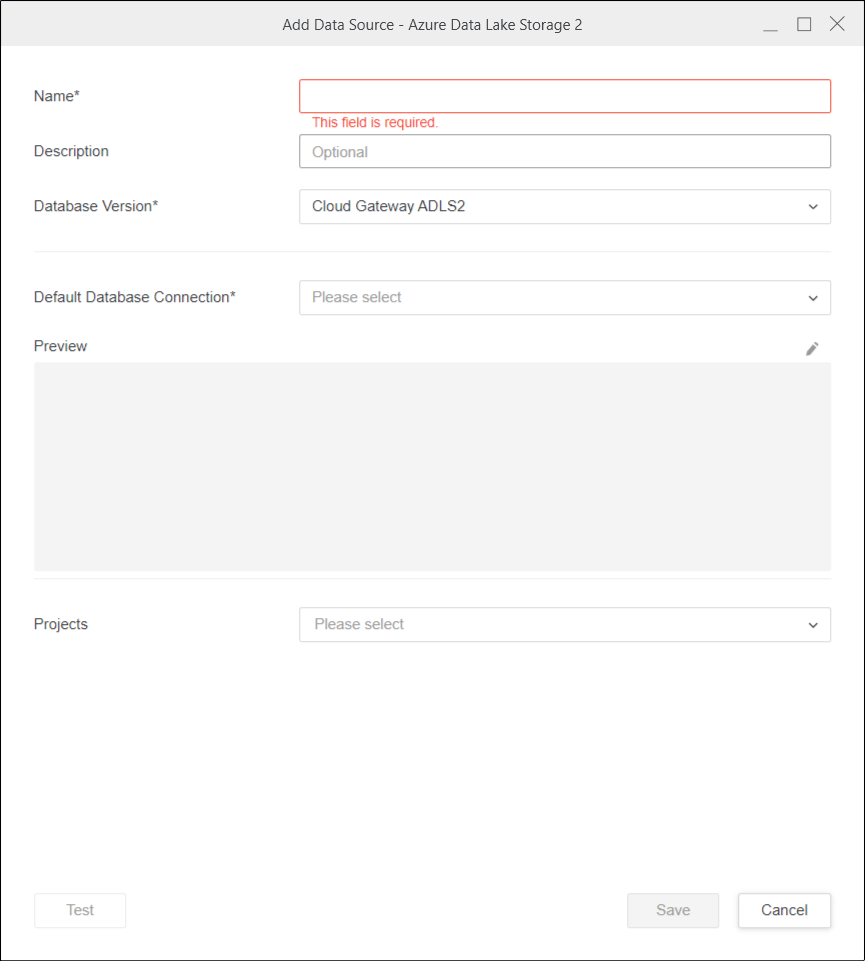
-
In Connessione di database predefinita, fare clic su Aggiungere nuova connessione di database.
-
Verifica Modalità di autenticazione è impostato su Standard e impostare Metodo di autenticazione in Chiave condivisa o Account di servizio.
-
Test la connessione. Se il test ha esito negativo, passare il mouse sopra il testo Connessione non riuscita per maggiori informazioni sull'errore.
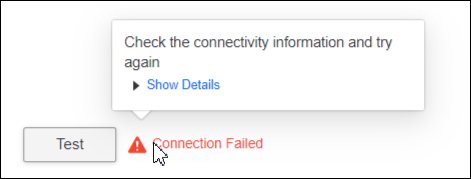
-
Fare clic su Salva.
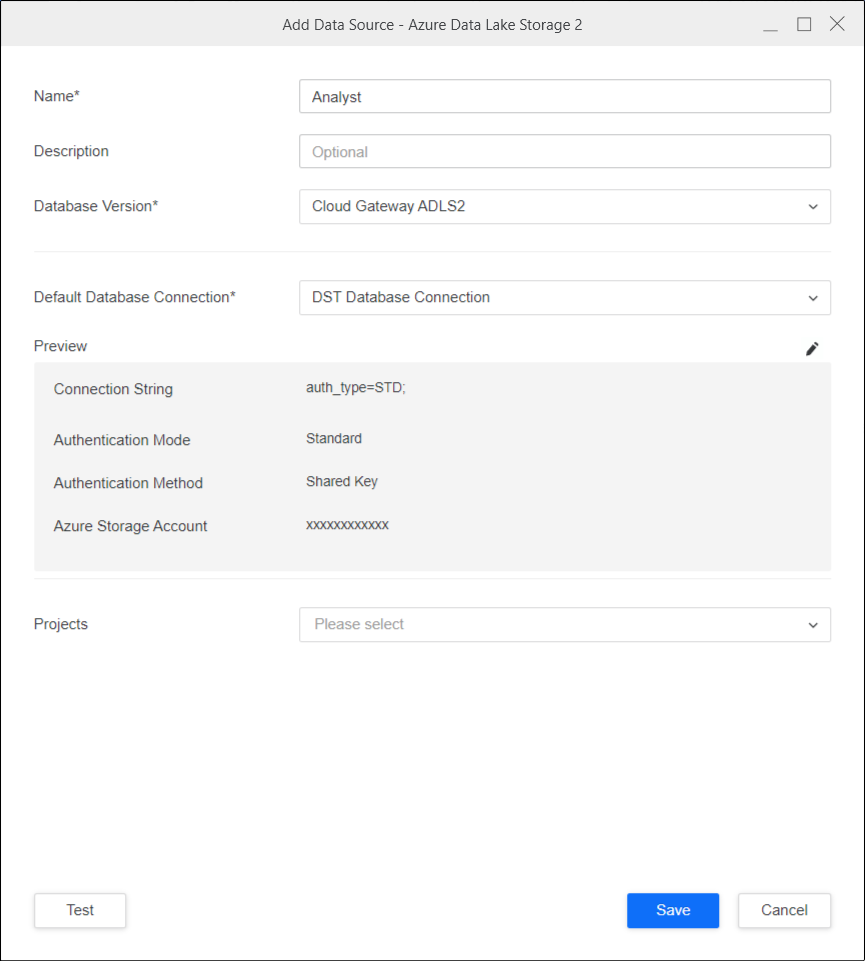
-
Se necessario, selezionare l'icona a forma di matita per modificare le informazioni di connettività.
-
Selezionare Progetti a cui si desidera associare questo ruolo del database.
-
Test la connessione.
-
Fare clic su Salva.
Creare un ruolo nel database OAuth utilizzando il flusso di lavoro di sicurezza aziendale
Questo flusso di lavoro consente la creazione di ruoli nel database degli account utente per Azure Data Lake Storage 2.
- Aprire la finestra di Workstation.
-
Nel riquadro Navigazione, fare clic su
 , accanto a Sicurezza aziendale.
, accanto a Sicurezza aziendale. -
Selezionare un provider di identità di Azure.
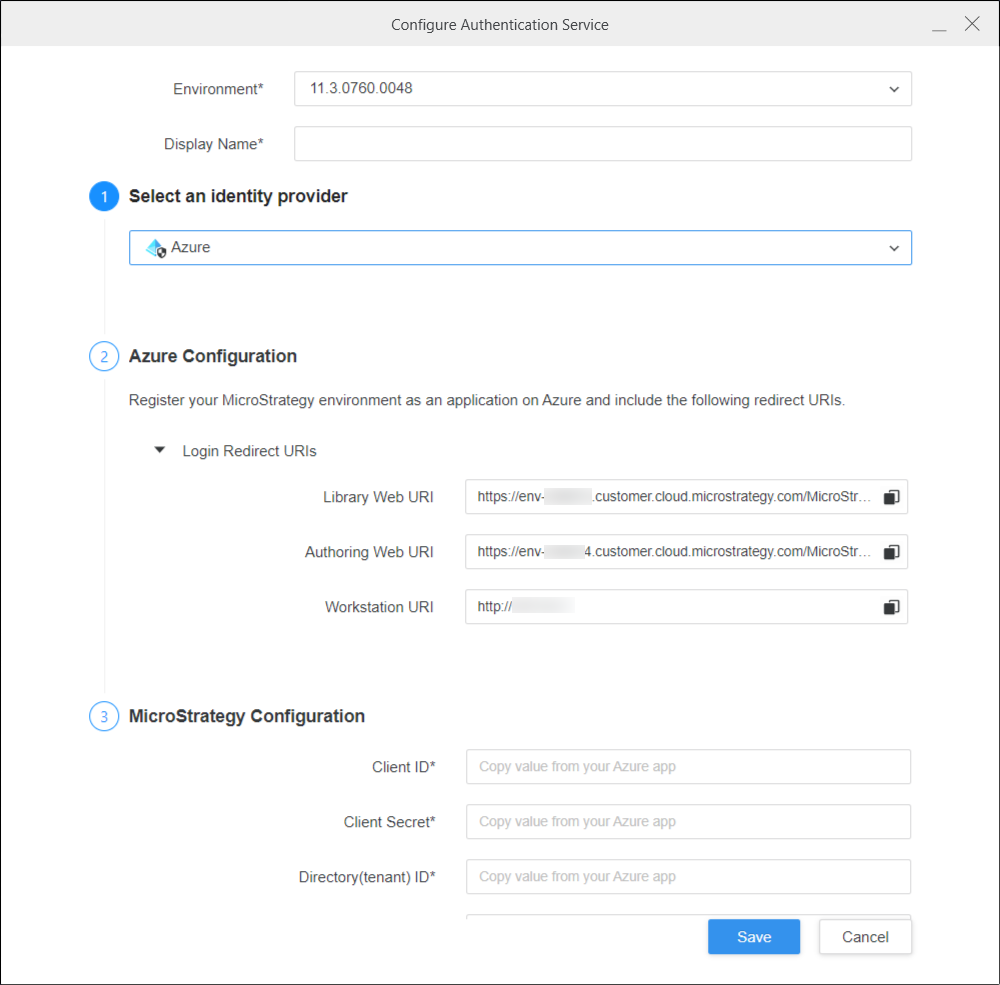
-
Gli URI di Library Web, Authoring Web e Workstation vengono popolati automaticamente. Nella whitelist questi URI per l'uso del ruolo del database OAuth in Library, Web e Workstation.
-
Completare i campi rimanenti.
-
Fare clic su Salva.
-
Nel riquadro Navigazione, fare clic su
 , accanto a Origini dati.
, accanto a Origini dati. -
Fare clic su Azure Data Lake Storage 2.
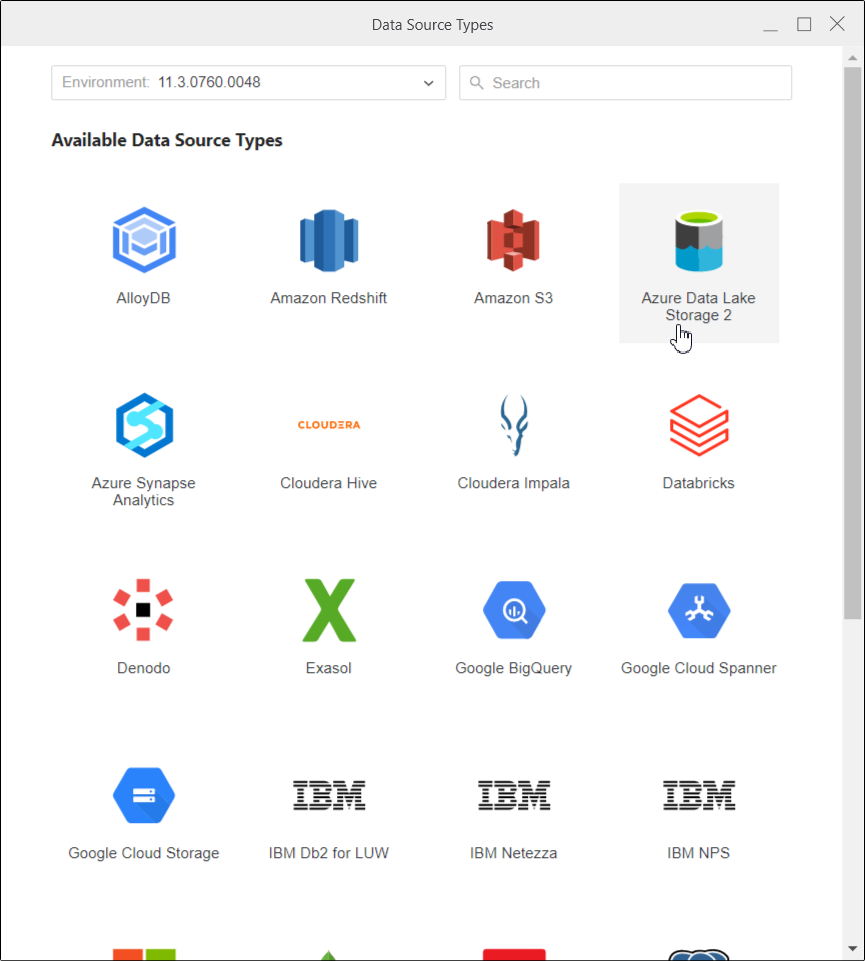
-
Immettere il Nome del ruolo del database in fase di creazione e a Descrizione, se necessario. In Versione database, il gateway cloud ADLS2 è selezionato per impostazione predefinita.
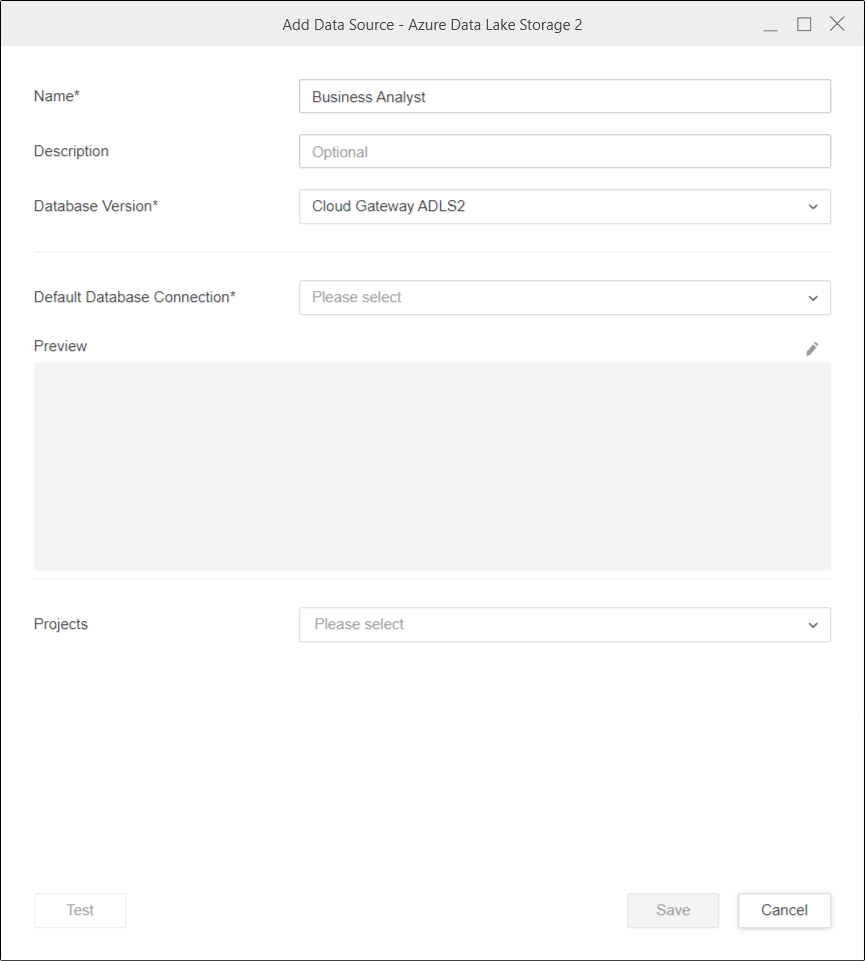
-
In Connessione di database predefinita, aggiungere una nuova connessione di database, apportando le seguenti modifiche:
-
Modifica Metodo di autenticazione in OAuth.
-
Selezionare Servizio di autenticazione creato per Azure
-
Immettere il Account Azure Storage.
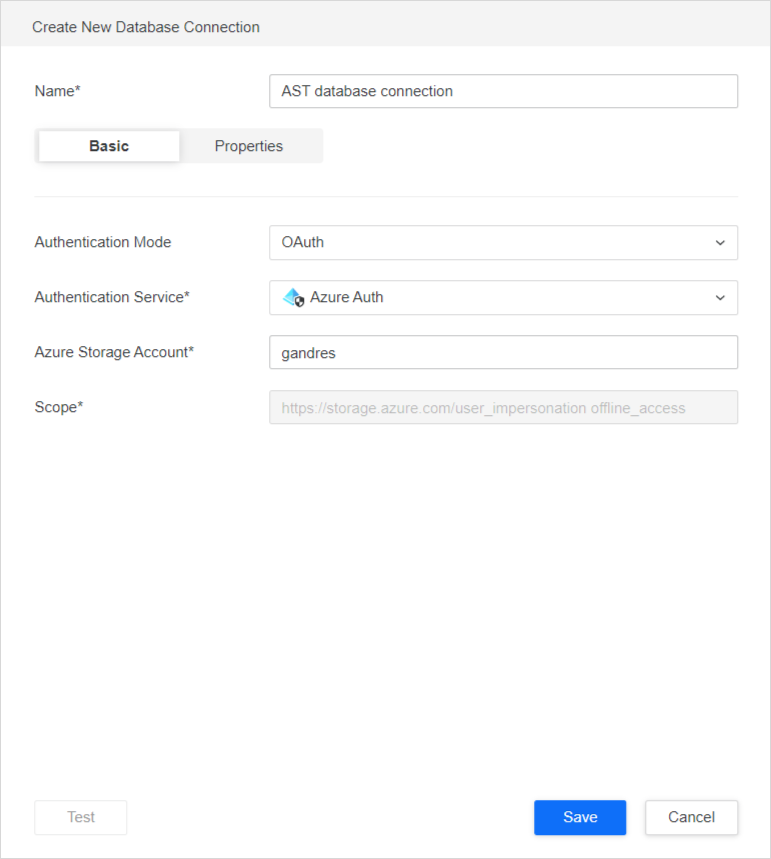
-
-
Fare clic su Salva.
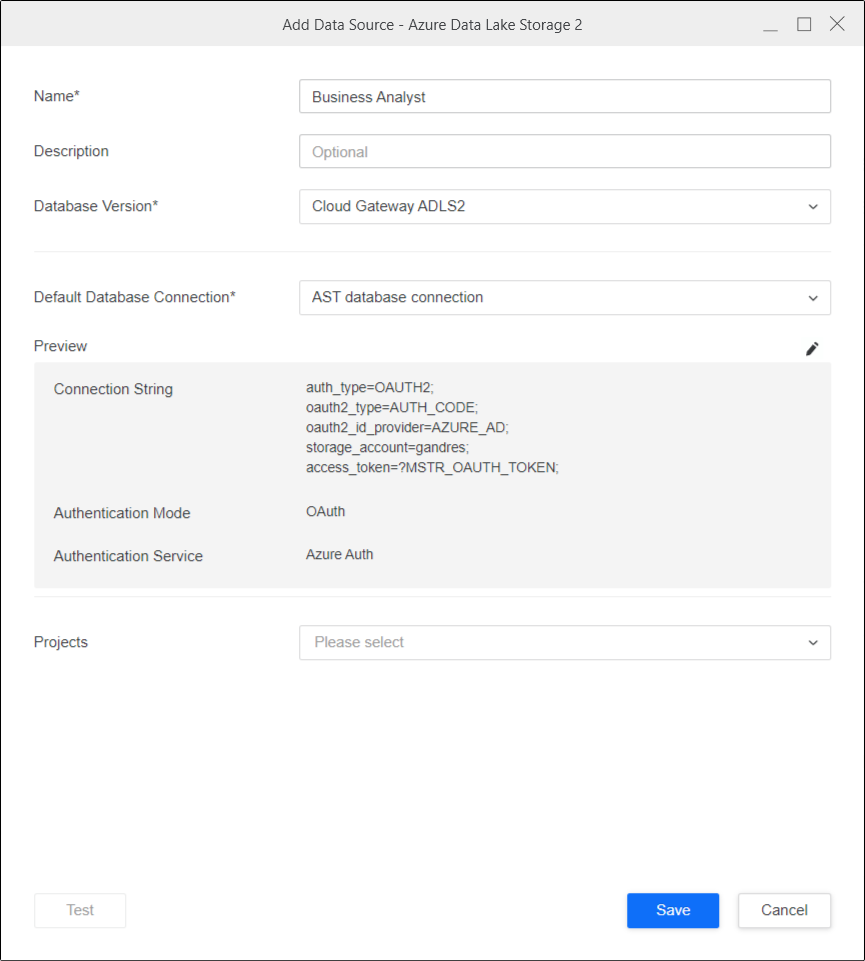
-
Se necessario, selezionare l'icona a forma di matita per modificare le informazioni di connettività.
-
Selezionare Progetti a cui si desidera associare questo ruolo del database.
Il pulsante Test non può essere utilizzato per i flussi di lavoro OAuth.
-
Fare clic su Salva.
Importazione di dati
Dopo aver creato i ruoli del database necessari, è possibile iniziare a importare i dati.
- Aprire la finestra di Workstation.
-
Nel riquadro Navigazione, fare clic su
 , accanto a Dataset.
, accanto a Dataset. -
Selezionare l’ambiente e il progetto, Data Import Cube e fare clic su OK.
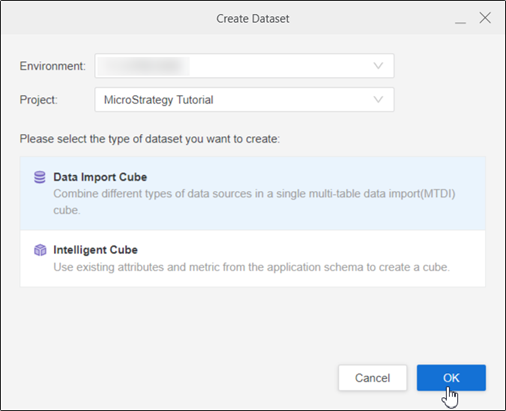
-
Selezionare il ruolo del database Azure Data Lake Storage 2. I ruoli del database creati utilizzando le origini dati e i flussi di lavoro di sicurezza aziendale sono visibili qui.
-
Selezionare il ruolo del database. Tutti i bucket disponibili vengono visualizzati nel riquadro adiacente. Se il ruolo del database selezionato è OAuth, viene visualizzata una finestra a comparsa per l'immissione di nome utente/e-mail e password.
-
Nell'elenco a discesa, selezionare il bucket ed esplorare le cartelle o i file.
-
Fare doppio clic sui file o trascinarli nel riquadro di destra.
-
Nel riquadro Anteprima è possibile visualizzare i dati di esempio e regolare il tipo di colonna.
-
Pubblica il cubo in MicroStrategy con i dati selezionati.
