MicroStrategy ONE
Importar datos de una base de datos escribiendo una consulta
A partir de MicroStrategy ONE actualización 12, puede usar la experiencia mejorada de importación de datos para importar datos desde una base de datos escribiendo una consulta.
Esto nueva experiencia de importación de datos se introdujo en la actualización 7 de MicroStrategy 2021.
Puede importar datos desde una base de datos escribiendo su propio script o consulta de formato libre para recuperar datos de la fuente. La importación de datos desde una base de datos requiere una conexión a un origen de datos. Debe crear la conexión antes de comenzar a importar.
-
Cree un panel o abra uno existente.
-
Seleccionar Añadir datos
 > Nuevos datos.
> Nuevos datos. Puede añadir datos a un conjunto de datos existente haciendo clic en Más
 junto al conjunto de datos en el panel Conjuntos de datos, elija Editar conjunto de datos y haciendo clic en Agregar una tabla nueva.
junto al conjunto de datos en el panel Conjuntos de datos, elija Editar conjunto de datos y haciendo clic en Agregar una tabla nueva. 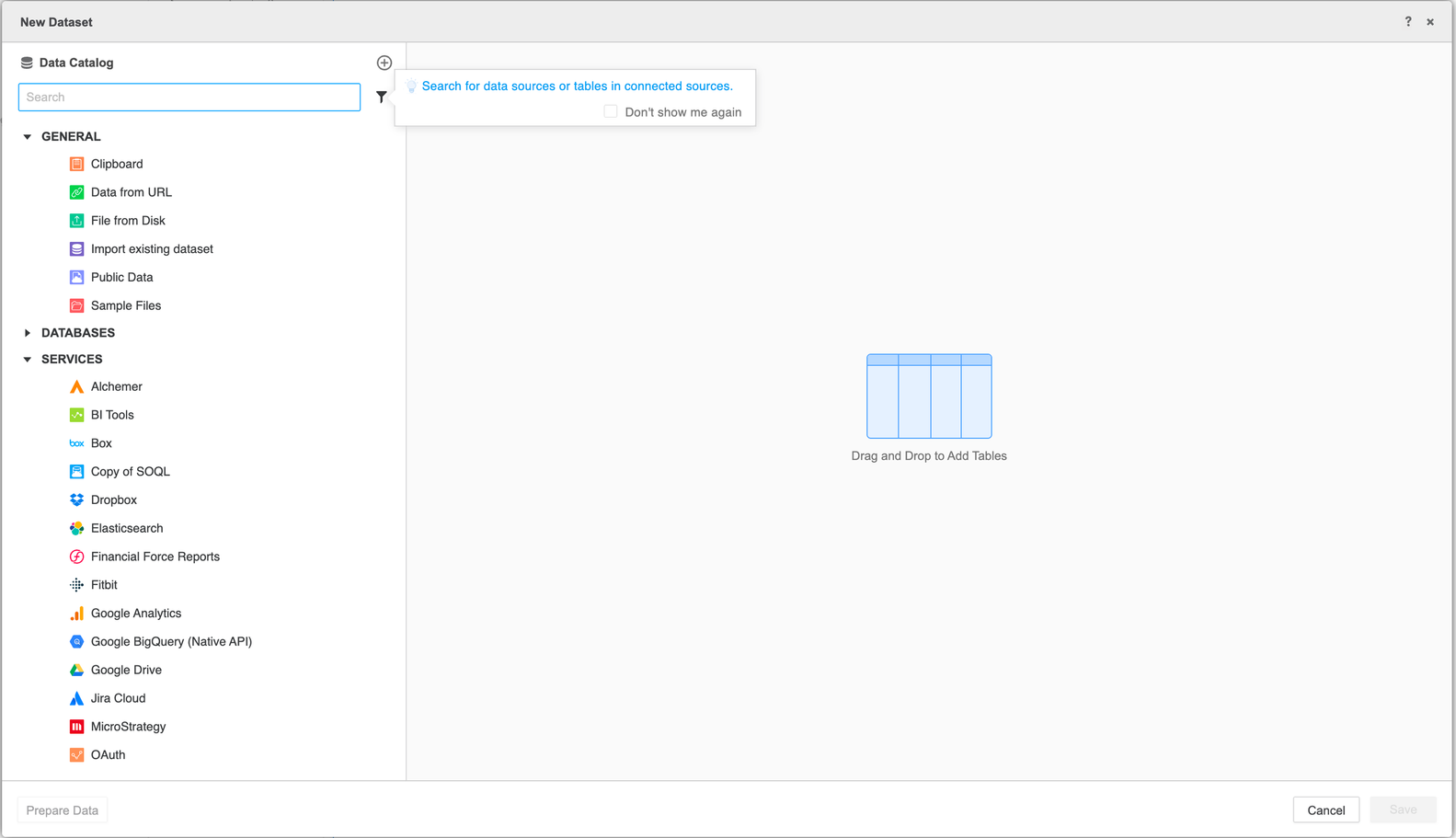
-
Todas las conexiones de orígenes de datos disponibles se enumeran en el Catálogo de datos. Seleccione o busque una conexión de fuente de datos y haga clic en ella. Luego elija o busque los espacios de nombres que desea conectar. Se pueden conectar varios espacios de nombres al mismo tiempo. Puede desconectar la conexión de la fuente de datos o cambiar el espacio de nombres conectado.
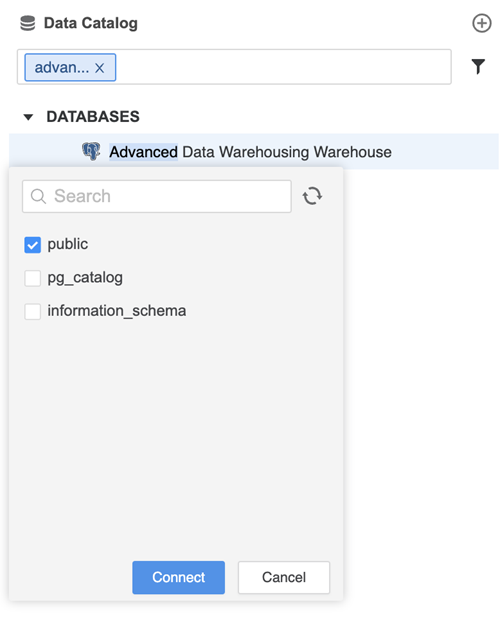
-
Expanda un espacio de nombres para ver todas las tablas que contiene. Expanda una tabla para ver todas las columnas que contiene. Para buscar una tabla, escriba su nombre en el cuadro de búsqueda. Las tablas se irán filtrando a medida que escriba. Actualmente, no se admite hacer doble clic en tablas para agregarlas a la consulta. Debe escribirlos en su consulta.
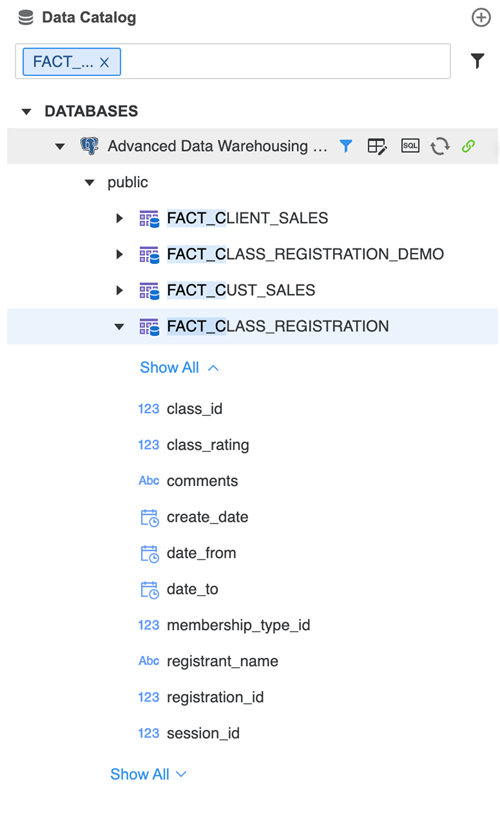
-
Pase el ratón por encima del origen de datos para revelar el Añadir SQL definido por el usuario y haga clic en ella.
-
Ingrese su SQL.

-
Haga clic en Ejecutar SQL.
-
Si decide añadir tablas en lugar de introducir una consulta, haga clic en Agregar tabla desde SQL. Las tablas agregadas mediante la selección de tablas o escribiendo una consulta se pueden importar al mismo tiempo. Ver Importar datos de una base de datos seleccionando tablas para obtener más información.
-
Si es necesario, haga clic en Preparar datos para ver una vista previa o hacer clic en Añadir/Editar tablas para volver a la Nuevo conjunto de datos y añada más tablas o modifique las tablas importadas.
-
Guarde su importación de datos:
-
Si está en la Vista previa de datos página, haga clic en Finalizar
-
Si está en la Nuevo conjunto de datos página, haga clic en Guardar.
-
-
Haga clic en Connect Live para conectarse a una base de datos activa o Importar como conjunto de datos en memoria para importar datos directamente al dashboard. Conectarse en vivo es útil si está trabajando con una gran cantidad de datos, cuando importarlos todos al tablero puede no ser factible. Importar datos directamente a su panel genera una interacción más rápida con los datos, pero utiliza más RAM.
