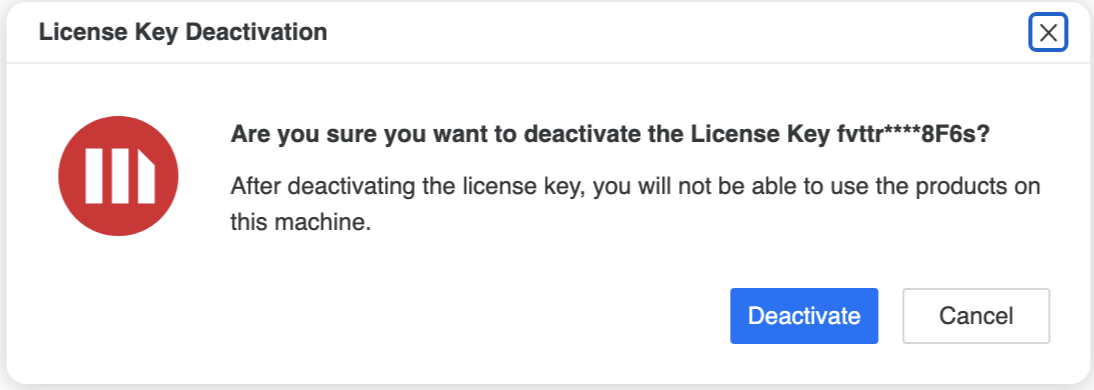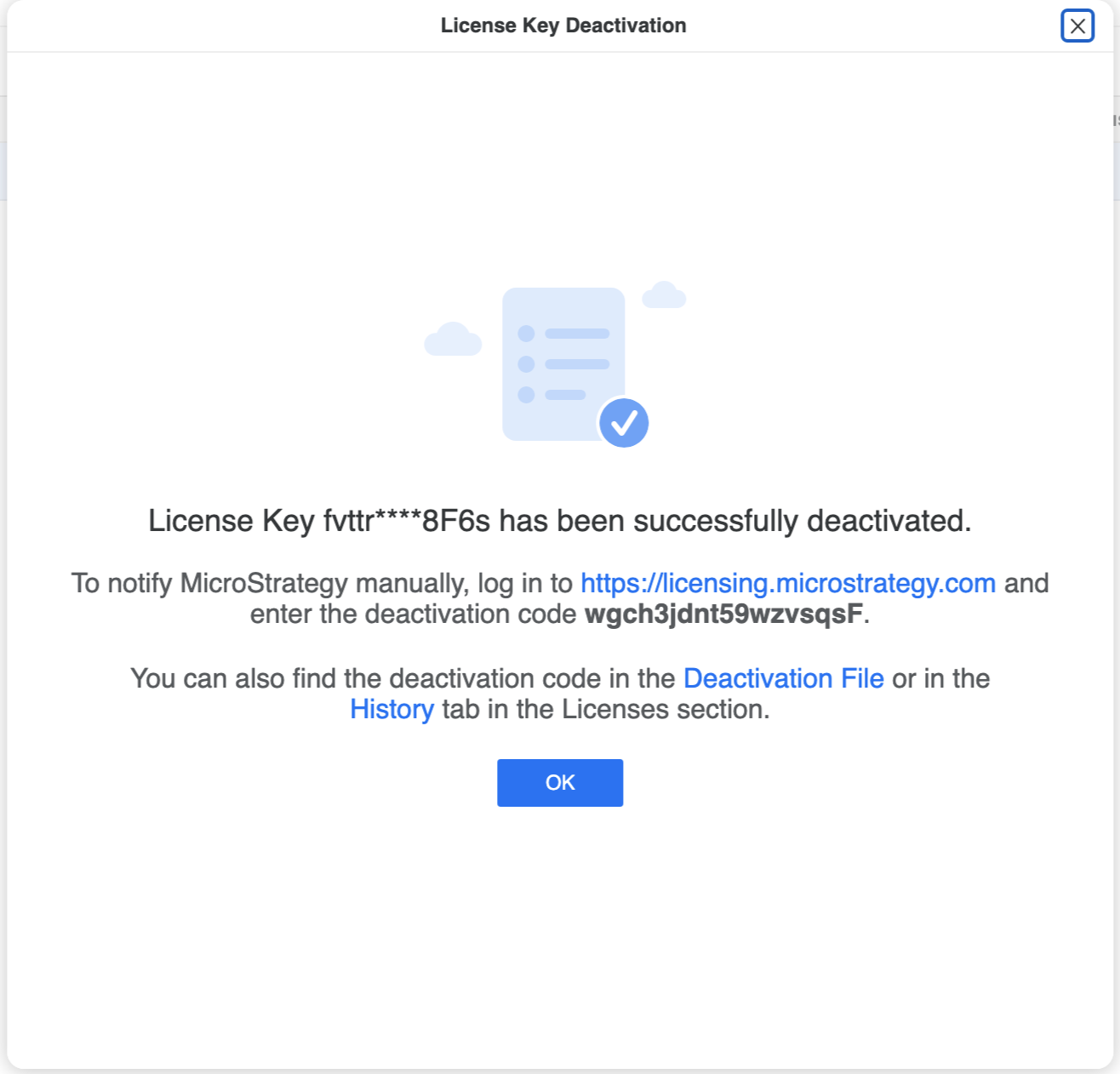Strategy ONE
Licencias
A partir de MicroStrategy ONE actualización 12, puede aprovechar Licencias (antes conocido como License Manager) en Workstation. Las licencias se pueden utilizar para auditar sus Strategy One instalación para mantenerla compatible.
Puede utilizar Licencias a a:
- Audite su Strategy One productos.
- Solicite un código de activación y active su Strategy One instalación.
- Actualice su clave de licencia.
- Determine el número de licencias de productos en uso por un grupo de usuarios.
- Muestre las licencias habilitadas o deshabilitadas que usa un grupo de usuarios para los productos seleccionados.
- Si sus licencias se basan en CPU, cambiar el número de CPU utilizadas de una licencia dada Strategy One producto, como Intelligence Server o Strategy Web.
- Active una comprobación de verificación de licencia cuando haya realizado cambios en la gestión de licencias, para que el sistema pueda volver inmediatamente a su comportamiento normal.
- Vea la configuración de su equipo, incluida la información del hardware y del sistema operativo.
- Ver su Strategy One historial de instalación, incluidas todas las claves de licencia que se hayan aplicado.
- Ver la versión, edición y fecha de caducidad del Strategy One productos instalados en el equipo.
Pestaña de descripción general
El Descripción general pestaña muestra todo Strategy One productos instalados y determina el número de licencias en uso para un producto. Muestra el número de licencias de un producto por tipo de licencia para todos los usuarios con al menos un privilegio asignado a ese producto.
El usuario administrador no se incluye en el recuento de licencias.
Los administradores desempeñan un papel importante para mantener los usuarios asignados y las licencias de hardware en cumplimiento. Si las licencias asignadas no cumplen con los Strategy One licencia del producto, los usuarios pueden tener problemas al acceder al producto. Además, es posible que los productos no funcionen según lo esperado.
Por ejemplo, si un administrador asigna el Servidor: Distribución para todos los usuarios del entorno y espera que los usuarios creen y compartan el contenido analítico, no tendrán acceso a crear el contenido, ya que la licencia de distribución solo permite a los usuarios compartir y recibir contenido.
Como administrador, asegúrese de llevar a cabo una comprobación de cumplimiento de licencia periódicamente. Las comprobaciones de cumplimiento permiten al sistema reconocer una actualización que ha restablecido el estado de cumplimiento de la licencia del sistema. Si la licencia de un producto se muestra como no conforme, un administrador debe seguir los pasos correctos para hacer que cumpla los requisitos.
Si asigna un privilegio a un usuario y el Estado de cumplimiento no se actualiza, deberá reiniciar Intelligence Server.
El Pestaña de descripción general consta de lo siguiente:
- Clave de licencia: La clave única de registro de la licencia, que está cifrada por motivos de seguridad. Muestra la vigencia de la licencia para que el administrador sepa cuándo caduca la clave.
- Producto: El nombre del Strategy One licencia del producto.
- Tipo de licencia: El tipo de licencia adquirida para los productos instalados. Por ejemplo, "Usuarios identificados".
- Fecha de caducidad: La fecha de caducidad del Strategy One producto
- Licencias en uso: El número total de licencias en uso segmentado por cada Strategy One producto.
- Derechos: Número total de licencias de productos disponibles para la clave de licencia activada.
- Estado de cumplimiento: El estado de las licencias de productos para comprobar la conformidad.

Pestaña de nodos
El Nodos La pestaña muestra las licencias del producto asignadas a cada servidor de un entorno de clúster. Por ejemplo, si su entorno es un clúster de 4 nodos, esta vista mostrará todas las licencias por cada nodo de servidor.
El Nodos consta de lo siguiente:
- Nodo: El nombre del servidor donde Strategy One está instalado.
- Sistema operativo: El sistema operativo del equipo en el que está instalado License Manager.
- Kernel: La versión de la interfaz entre las aplicaciones y el hardware en el sistema operativo Linux.
- Versión de instalación: El número de ID de la instalación del servidor, que se utiliza para identificar de forma exclusiva la instalación.
- Número de CPU físicas: El número de CPU físicas en el equipo.
- Número de CPU físicas en uso: El número de CPU físicas que están en uso en ese nodo de servidor.
- ID de CPU en uso: Los ID de CPU que están en uso.
- Estado de activación: El estado de la activación. Por ejemplo Activo o Inactivo.
- Clave de licencia: La clave de licencia que está en uso para ese nodo de servidor.
Este número es importante si tiene una licencia basada en CPU de Intelligence Server.
Esto está encriptado por razones de seguridad.
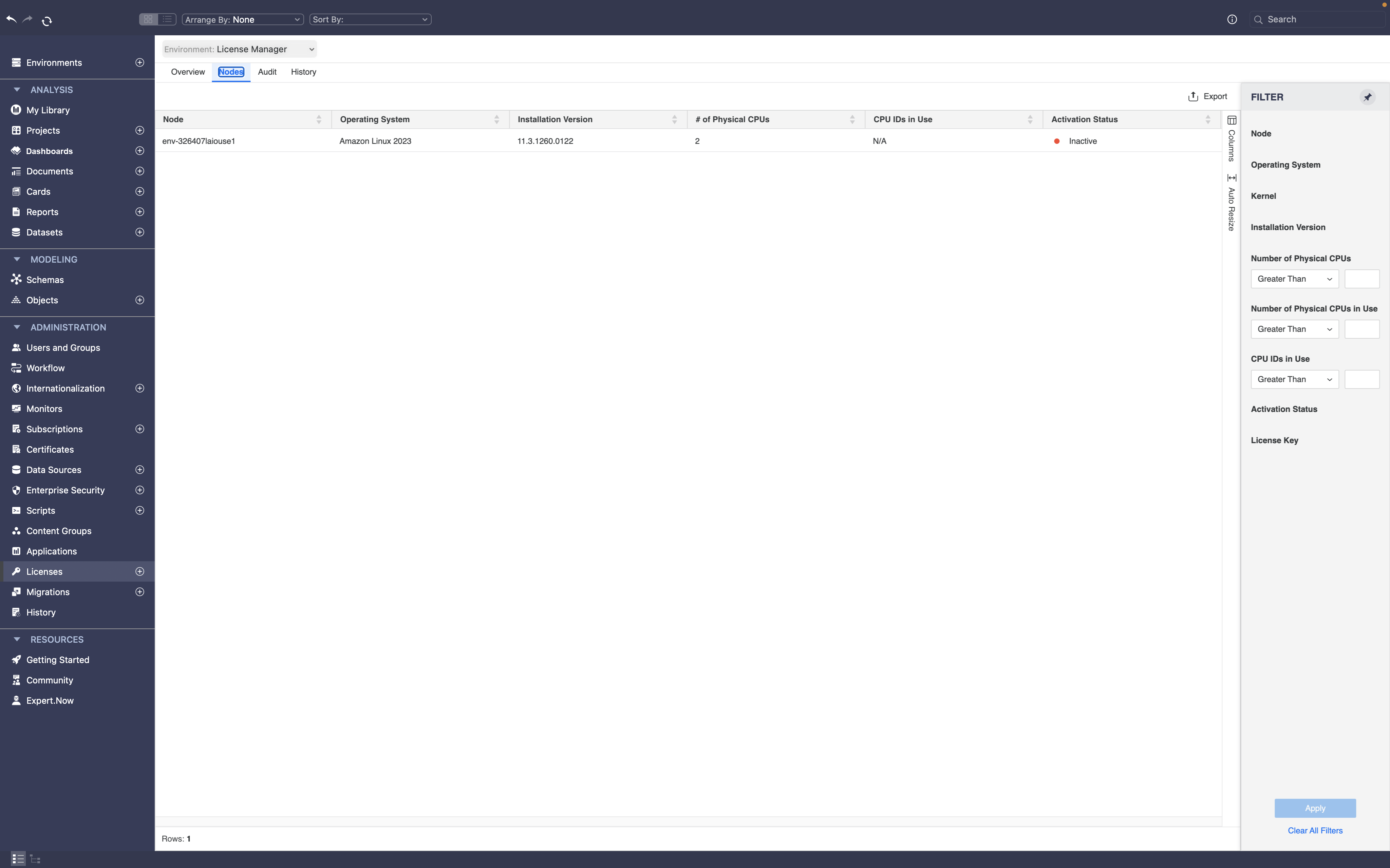
Pestaña Auditoría
La auditoría es fundamental para garantizar que los privilegios asignados a los usuarios o productos cumplen con las licencias adquiridas
Cada usuario debe tener al menos un privilegio por producto.
Cuando se ejecuta una comprobación de auditoría para comprobar los privilegios de los usuarios, esta pestaña muestra los privilegios asociados a cada usuario y producto. Las comprobaciones de auditoría para ver los privilegios del producto verifica el acceso de los usuarios. Por ejemplo, es posible que los usuarios no puedan utilizar o acceder a una funcionalidad para la que no tengan privilegios. Una de las primeras acciones que deben realizar los administradores es asegurarse de que los usuarios disponen de los privilegios adecuados.
El Pestaña Auditoría consta de lo siguiente:
- Producto: El nombre del Strategy One Licencia del producto.
- Usuario: El usuario al que se le ha asignado la licencia del producto.
- Estado: El estado habilitado o deshabilitado del usuario.
- Fecha de última actividad: Marca horaria de la última actividad realizada por el usuario.
- Última modificación: Última marca horaria de modificación para el usuario.
- LDAP: El estado habilitado o deshabilitado de LDAP.
- Privilegio: La lista de privilegios asignados a un usuario en esa categoría de producto.
- Se hereda del rol de seguridad: Rol de seguridad del que el usuario ha heredado el privilegio.
- Heredado de grupo de usuarios: El grupo de usuarios del que el usuario ha heredado el privilegio.
- Proyecto: El proyecto para el que se ha asignado el privilegio al usuario.
La fecha de actividad solo se muestra cuando Platform Analytics está habilitado en el entorno.
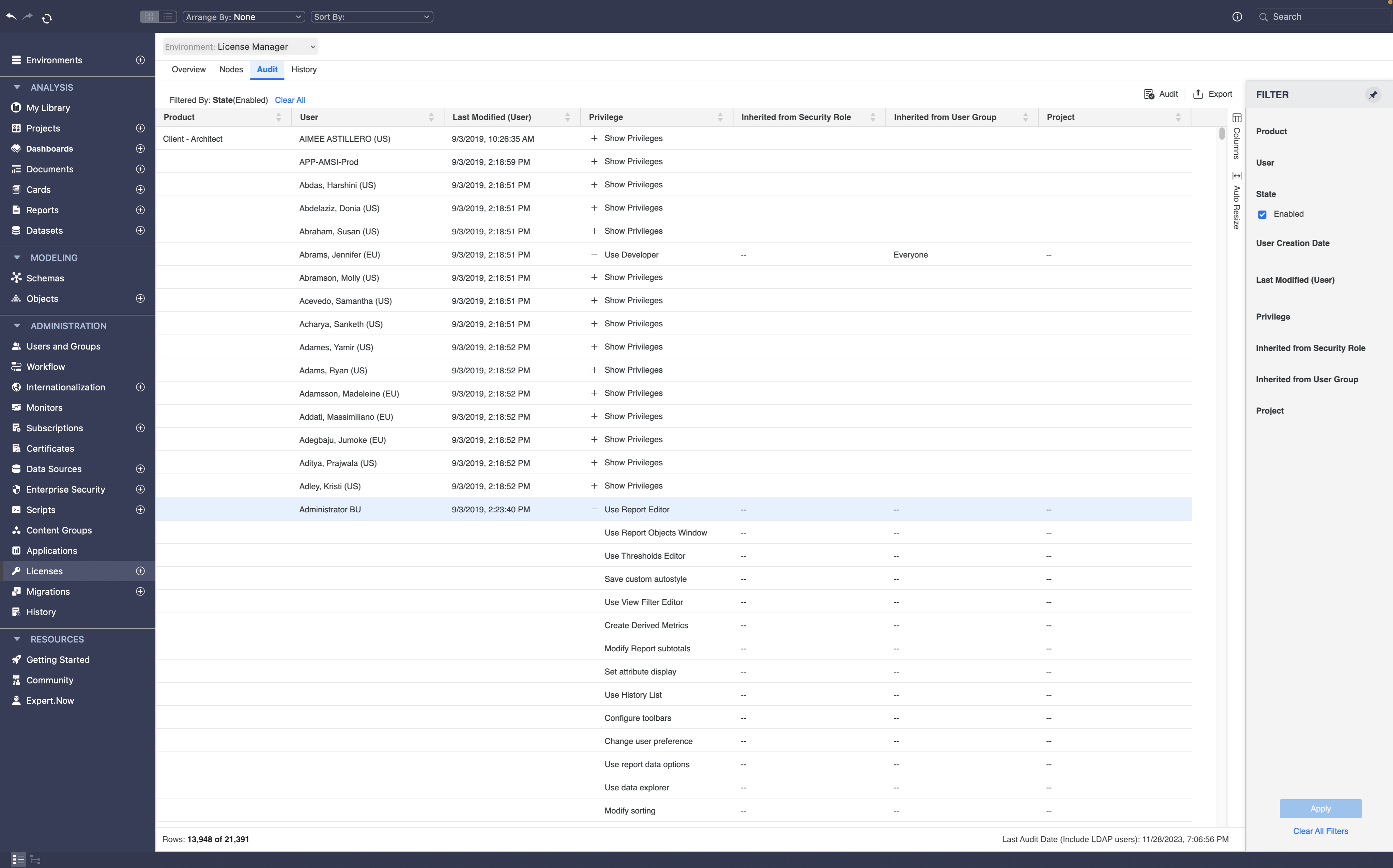
Pestaña Historial:
El Historial pestaña muestra el historial de todos los trabajos recientes. Strategy One instalaciones en el nodo del servidor, la fecha en que se realizó la instalación o actualización y qué productos se instalaron o quitaron.
El Historial consta de lo siguiente:
- Nodo: El nombre del servidor donde Strategy One está instalado.
- Fecha/hora de actividad: La marca horaria de la actividad.
- Clave de licencia: La clave de licencia para ese nodo de servidor.
- Actividad: Las diversas actividades realizadas en el nodo servidor.
- Origen: El origen donde se realizó la actividad.
- Fecha de emisión: La fecha de entrada en vigor del contrato de software.
- Estado: Estado de actividad de la clave de licencia en la marca de tiempo especificada.
- Versión del producto: Versión del producto del software instalada en el servidor.
- Producto: Los nombres de los productos que se han instalado.
- Estado del producto: El estado de instalación de los productos instalados.
- Grupo de claves de licencia: El número de identificación del contrato de licencia de software.
- ID de contrato: El ID del contrato de software.
- Código: El código de activación, desactivación o actualización utilizado para realizar la acción específica.
Por ejemplo, si se realiza una actualización de servidor en ese nodo de servidor, esta columna mostrará la marca horaria de esa actividad.
Las actividades incluyen Primera instalación, Actualizar instalación, o Actualización de licencia.
Por ejemplo, Strategy Intelligence, Strategy Servicios de distribución, etc.
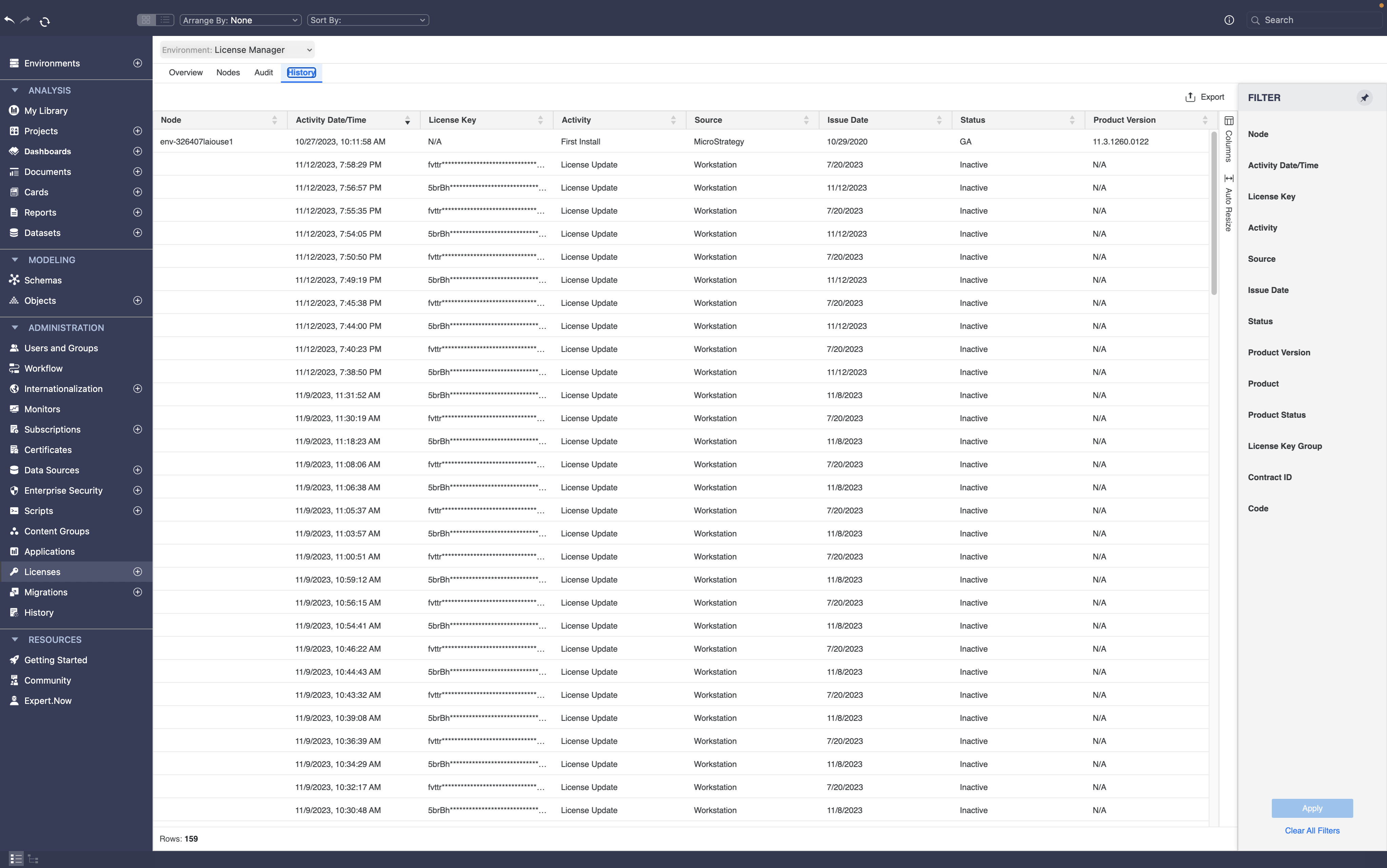
Activar una clave de licencia y solicitar un código de activación
Para poder activar su clave de licencia, debe disponer de un código de activación de Strategy. Para solicitar un código de activación, indique Strategy con información importante relacionada con la instalación del software. La información que proporciona ayuda Strategy comprender cómo tiene previsto utilizar Strategy One software. Con esta información, Strategy puede proporcionar mejor información y soporte técnico para la configuración de su software.
Puede solicitar un código de activación durante la activación de una clave de licencia. Si no ha solicitado un código de activación durante la instalación, puede solicitar uno a través de Licencias.
Estos son los pasos para activar una clave de licencia:
- Iniciar Workstation y, en el panel de administración, haga clic en Licencias .
- Haga clic en la Nodos para ver las licencias por nodos.
- Haga clic con el botón derecho en el nodo en el que desee activar la licencia y elija Activar.
- En la ventana emergente, seleccione el Nodo, pegue el Código de activación ha recibido y haga clic en Activar.
- Haga clic en el vínculo "Solicitar código de activación aquí".
- Introduzca los detalles para solicitar un código de activación que se le enviará a su correo electrónico.
- Descargue el archivo de activación (.xml) en su equipo local y guárdelo.
- Vaya a https://licensing.microstrategy.com y haga clic en "Activar una instalación de servidor".
- Seleccione el archivo .xml que se guardó en su equipo local e introduzca la dirección de correo electrónico para confirmar.
- Copie el código de activación que ha recibido y péguelo en la ventana Activar clave de licencia.
- Haga clic en Activar.
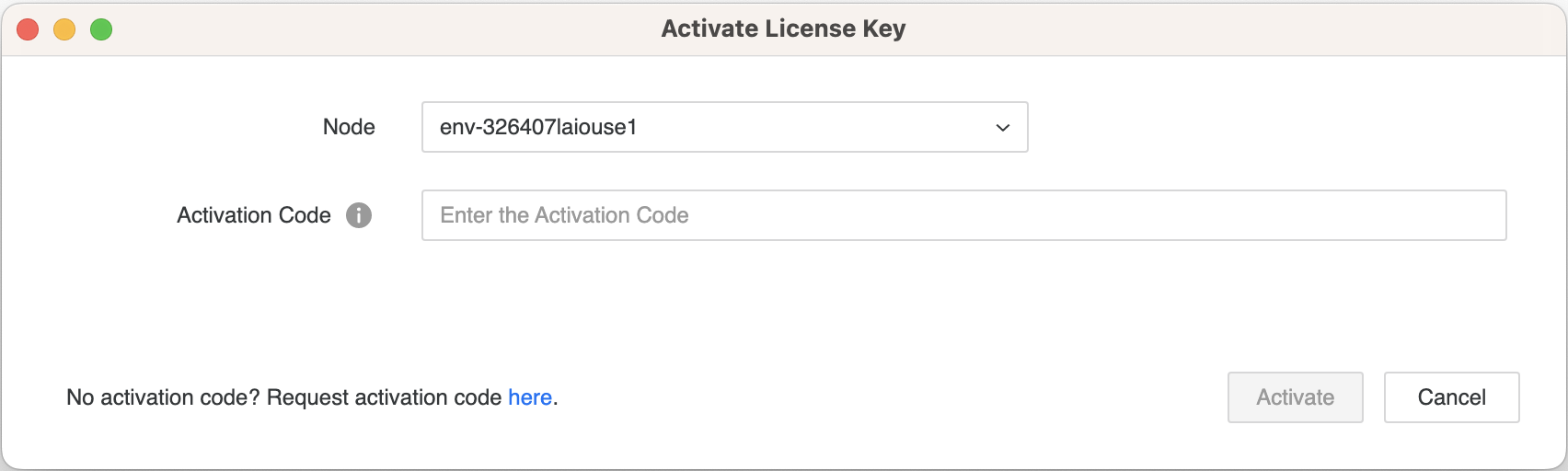
Registrar nueva clave
En Strategy Workstation, puede registrar nuevas licencias para su entorno. Seleccione un entorno válido y tenga la nueva clave de licencia a mano para introducir la información en la pestaña Licencias.
Estos son los pasos para registrar una nueva clave:
- Iniciar Workstation y, en el panel de administración, haga clic en Licencias .
- Seleccione la Entorno para registrar la nueva clave.
- Introduzca el Clave de licencia que ha recibido por correo electrónico y haga clic en Siguiente.
- Ir a Generador de claves de licencia y escriba con los detalles solicitados.
- Introduzca el Clave de licencia ha recibido por correo electrónico y haga clic en Siguiente.
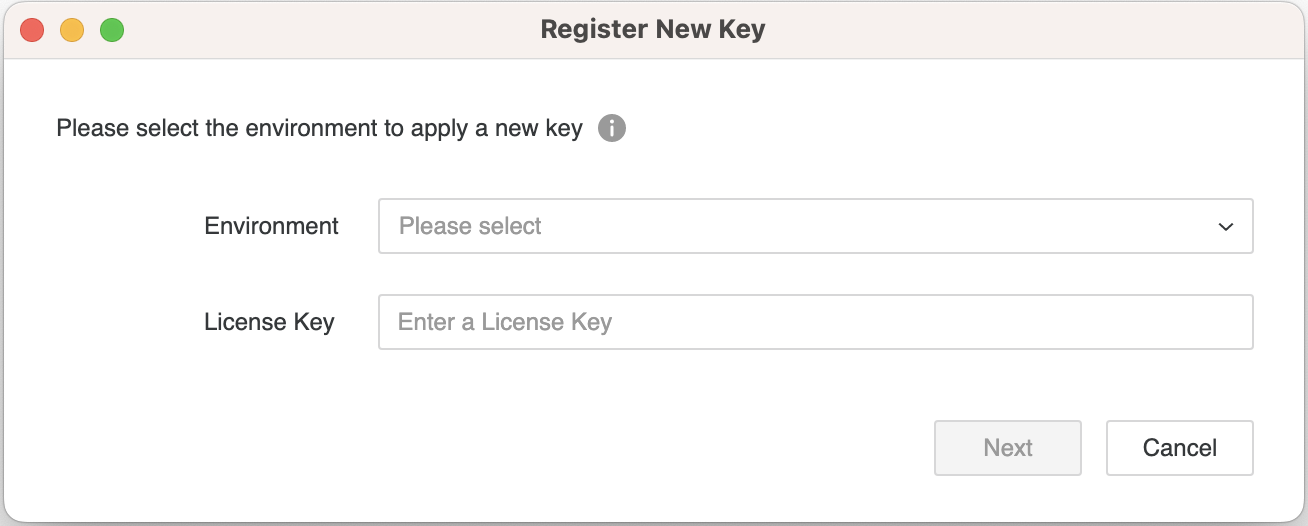
Desactivar una clave de licencia
Si desea migrar un Strategy de servidor a otro entorno, primero debe desactivar la licencia en el entorno actual. Desactivar una licencia y notificar Strategy del tipo de desactivación es necesario, por lo que Strategy puede realizar un seguimiento de las licencias de sus productos y del estado de activación del servidor. Por ejemplo, si Strategy sabe que ya no usa CPU en un equipo determinado, puede permitir que la licencia para esas CPU se active y se use en otra configuración.
Estos son los pasos para desactivar una clave de licencia:
- Iniciar Workstation y, en el panel de administración, haga clic en Licencias .
- Seleccione la Pestaña de nodos para ver las licencias por nodos.
- Haga clic con el botón derecho en el nodo cuya licencia desea desactivar y haga clic en Desactivar.
- El siguiente mensaje aparecerá para confirmar que la clave de licencia se ha desactivado.