Strategy ONE
Importar datos desde Azure Data Lake Storage Gen2
Este Nueva experiencia de importación de datos se introdujo en la actualización 7 de MicroStrategy 2021 .
Siga los pasos a continuación para importar datos desde Azure Data Lake Storage Gen2.
Crear un origen de datos no OAuth (clave compartida y cuenta de servicio) mediante el flujo de trabajo de orígenes de datos
Este flujo de trabajo es para la creación de un rol DB de clave compartida y una cuenta de servicio para Azure Data Lake Storage 2.
- Abra la ventana Workstation.
- En el panel de navegación, haga clic en
 , junto a Orígenes de datos.
, junto a Orígenes de datos. -
Haga clic en Azure Data Lake Storage 2.
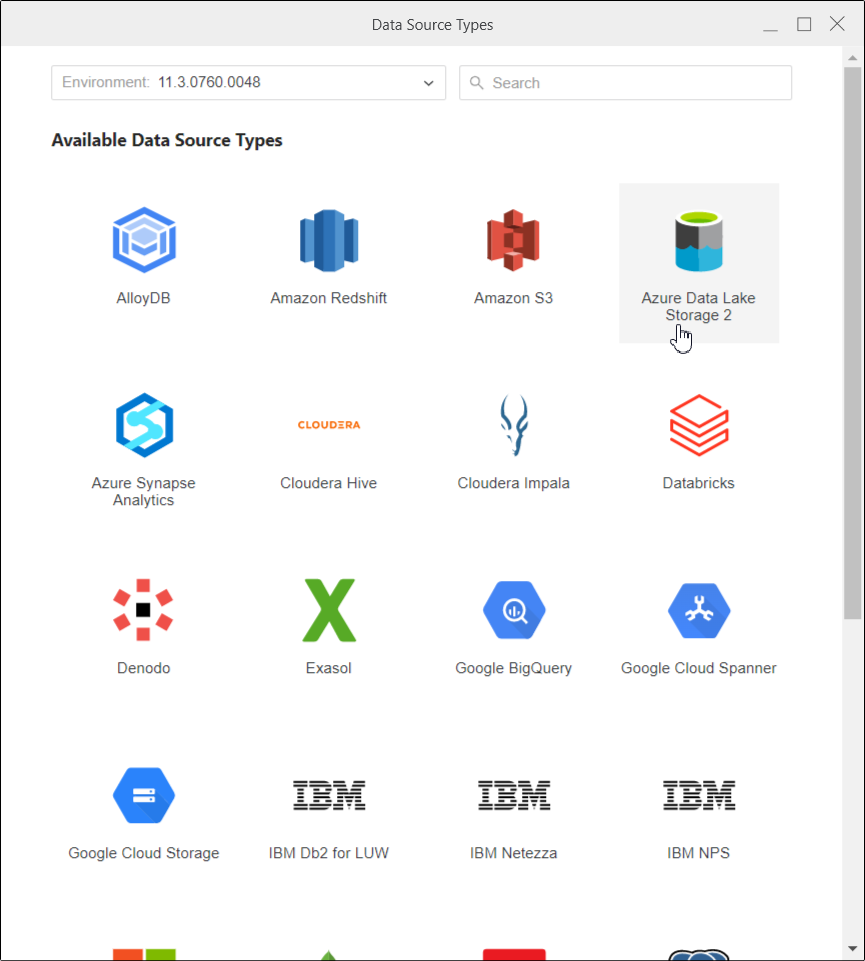
-
Introduzca el Nombre del rol de base de datos que se está creando y un Descripción, si es necesario. En Versión de base de datos, Cloud Gateway ADLS2 está seleccionado por defecto.
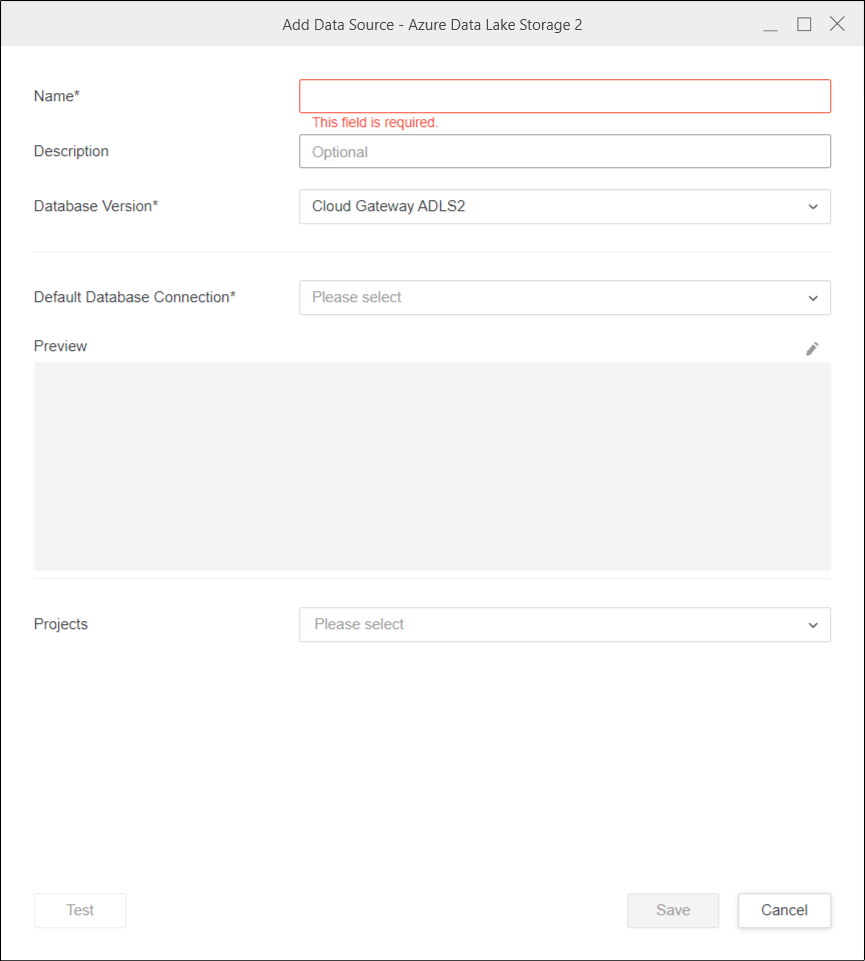
-
En Conexión de base de datos por defecto, haga clic en Agregar nueva conexión con la base de datos.
-
Verificar Modo de autenticación está establecido en Estándar y establezca el Método de autenticación a Clave compartida o cuenta de servicio.
-
Probar la conexión. Si la prueba falla, pase el ratón por encima del texto Error de conexión para obtener más información sobre el error.
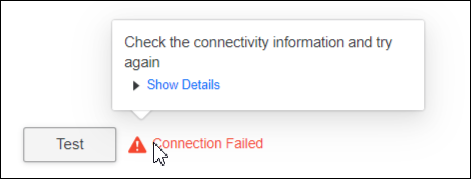
-
Haga clic en Guardar.
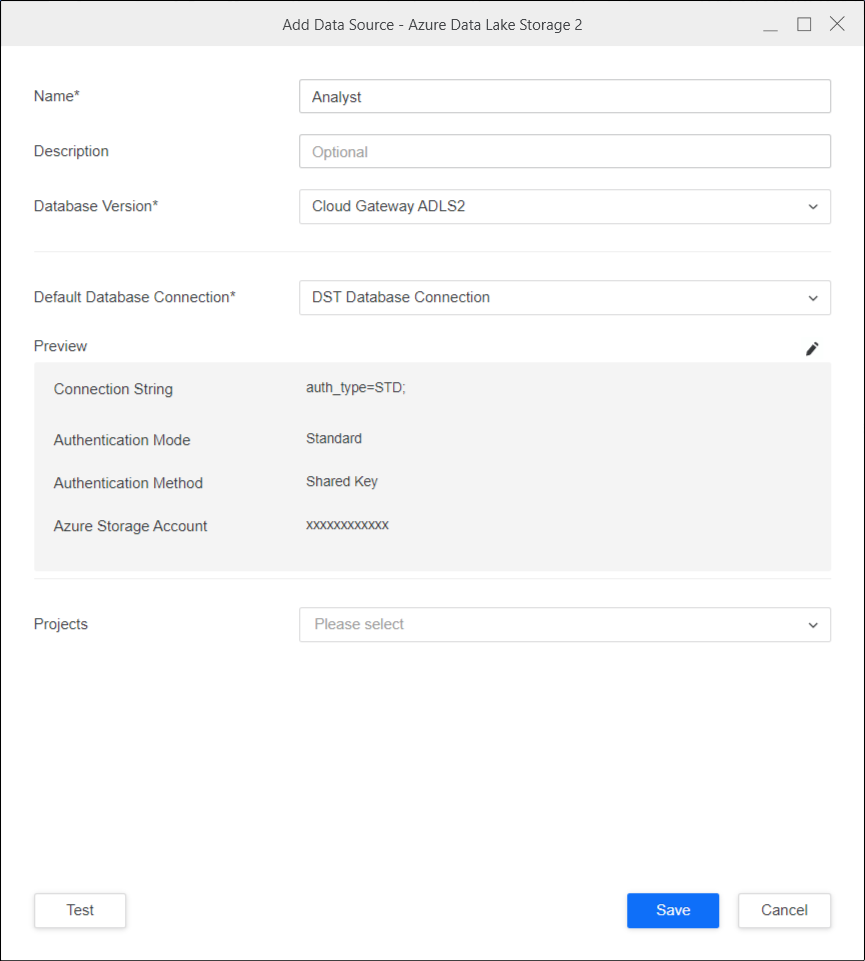
-
Si es necesario, selecciona el ícono de lápiz para modificar la información de conectividad.
-
Seleccione la Proyectos al que desea asociar este rol de base de datos.
-
Probar su conexión.
-
Haga clic en Guardar.
Crear un rol para bases de datos de OAuth con el flujo de trabajo de Enterprise Security
Este flujo de trabajo es para la creación del rol de base de datos de cuentas de usuario para Azure Data Lake Storage 2.
- Abra la ventana Workstation.
-
En el panel de navegación, haga clic en
 , junto a Enterprise Security.
, junto a Enterprise Security. -
Seleccionar un proveedor de identidades de Azure.
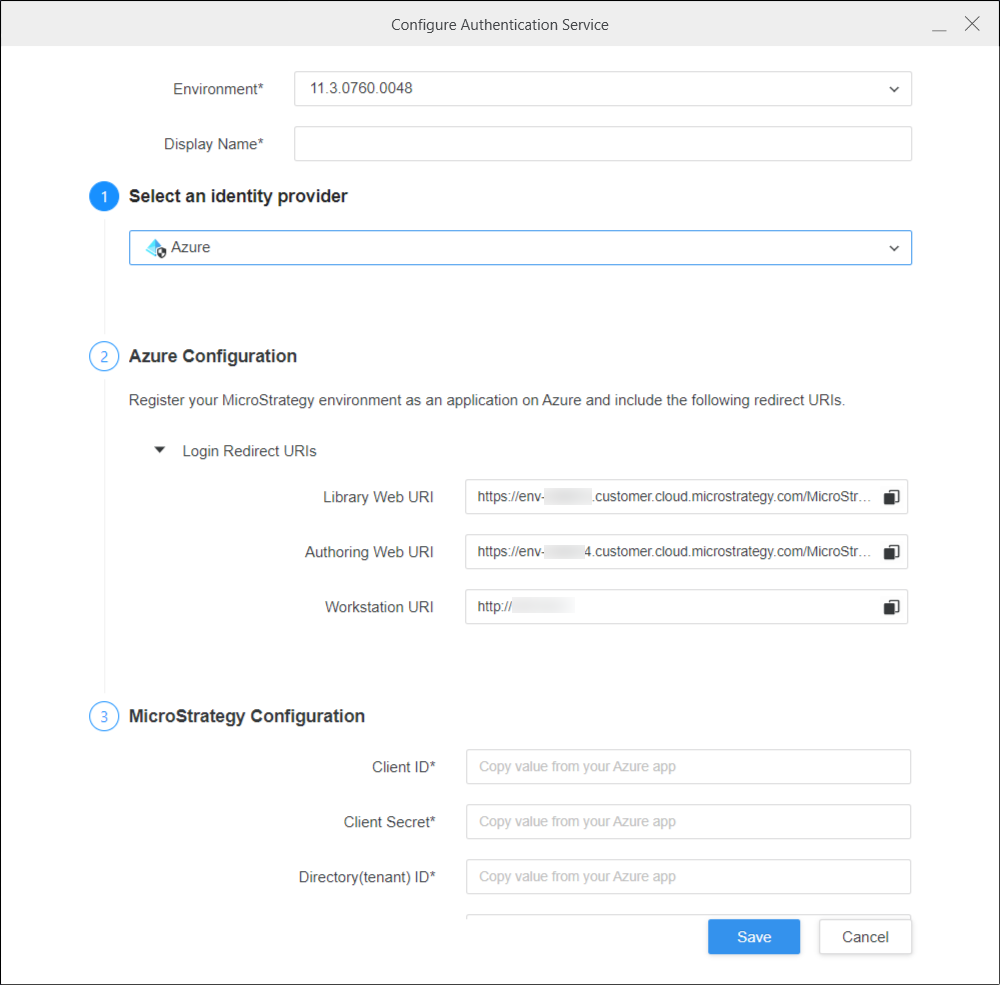
-
Las URI de Library Web, Authoring Web y Workstation se cumplimentan automáticamente. Incluya estas URI en la lista blanca para utilizar el rol de base de datos OAuth en Library, Web y Workstation.
-
Complete los campos restantes.
-
Haga clic en Guardar.
-
En el panel de navegación, haga clic en
 , junto a Orígenes de datos.
, junto a Orígenes de datos. -
Haga clic en Azure Data Lake Storage 2.
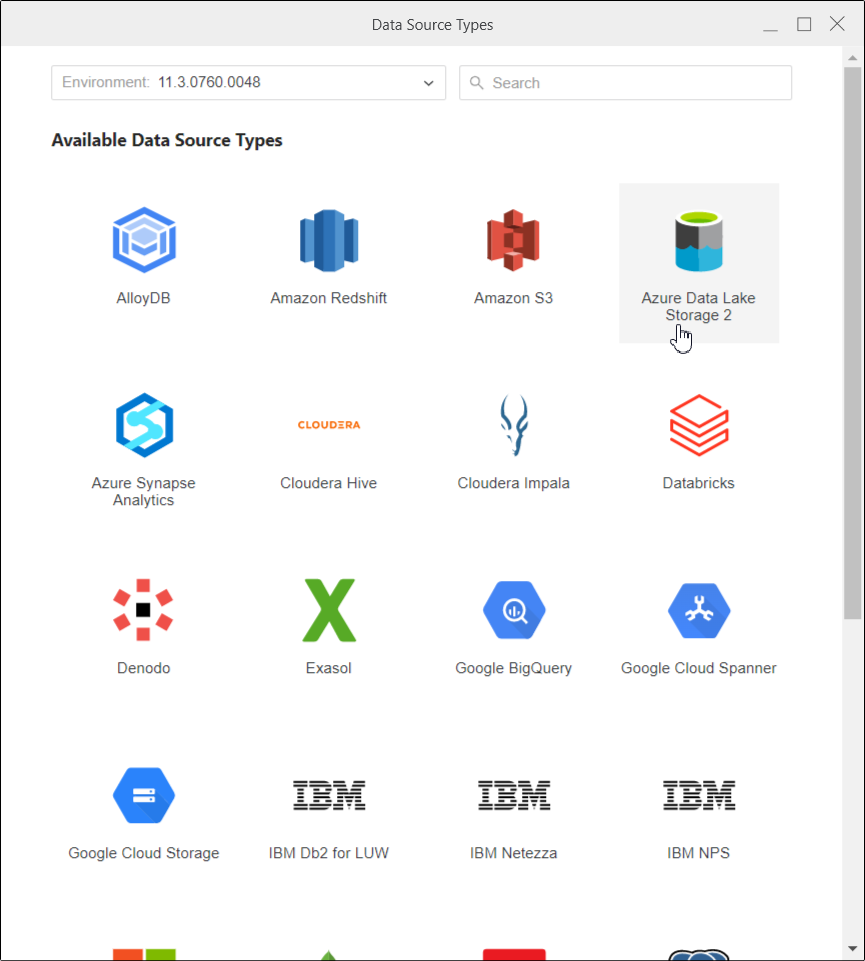
-
Introduzca el Nombre del rol de base de datos que se está creando y un Descripción, si es necesario. En Versión de base de datos, Cloud Gateway ADLS2 está seleccionado por defecto.
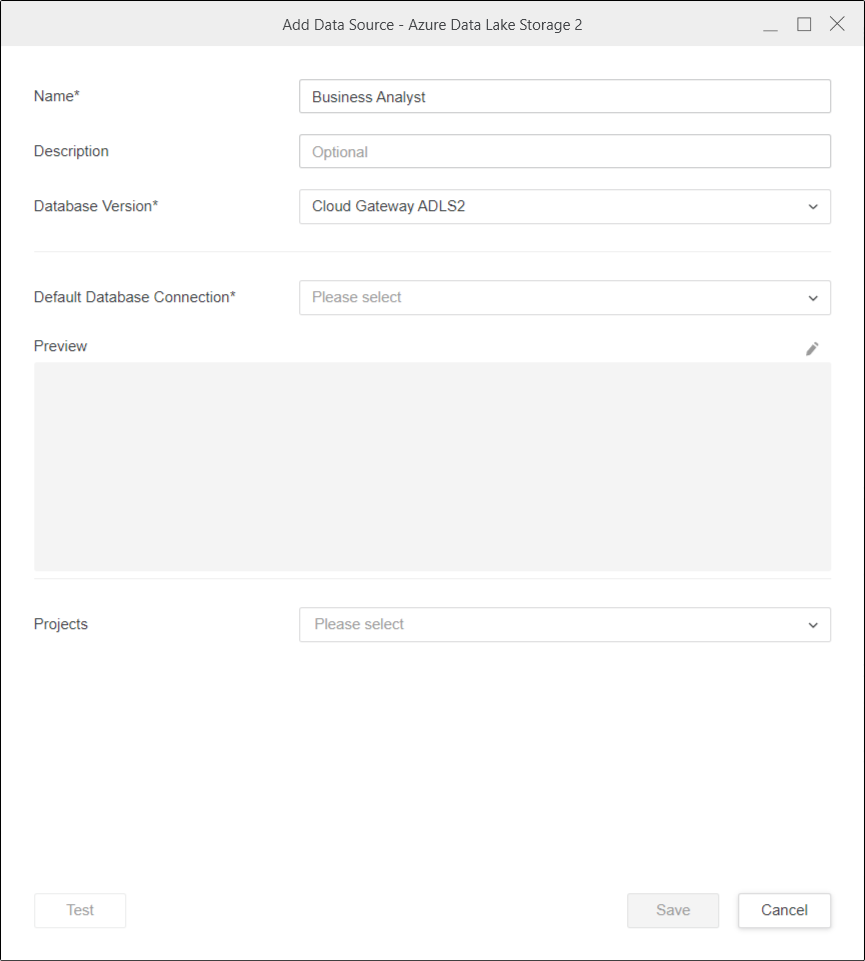
-
En Conexión de base de datos por defecto, añada una nueva conexión de base de datos realizando los siguientes cambios:
-
Cambiar Método de autenticación en OAuth.
-
Seleccione la Servicio de autenticación creado para Azure
-
Introduzca el Cuenta de Azure Storage.
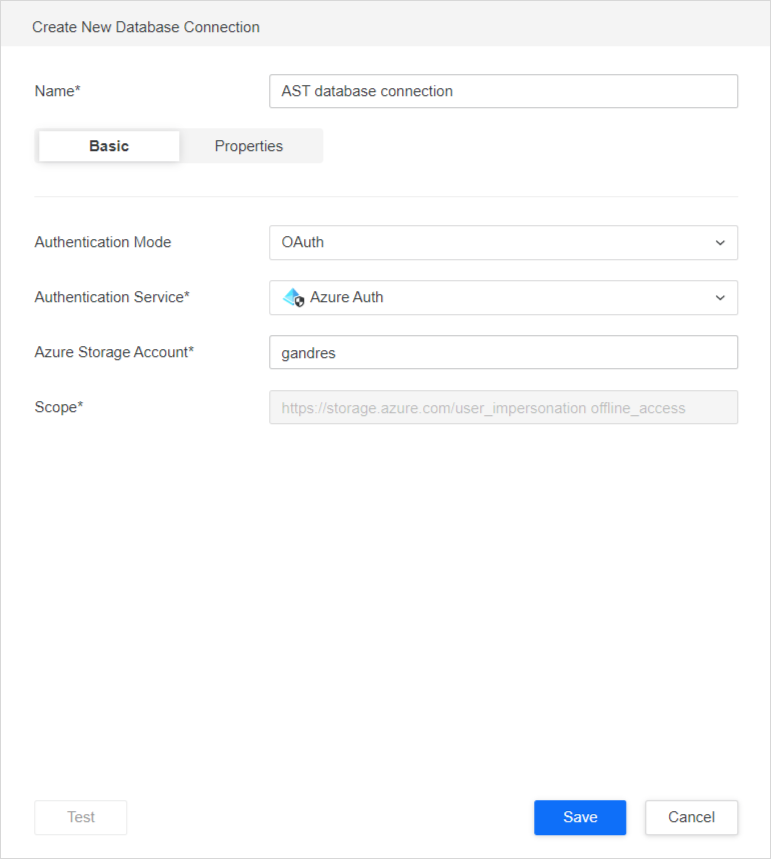
-
-
Haga clic en Guardar.
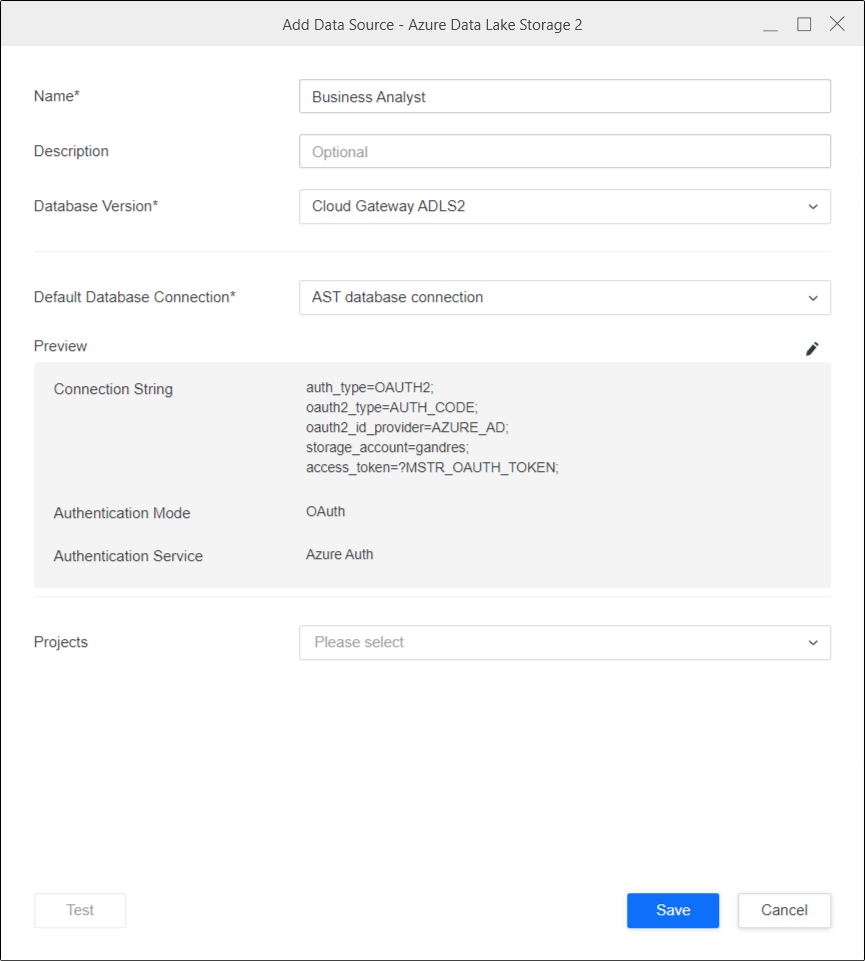
-
Si es necesario, selecciona el ícono de lápiz para modificar la información de conectividad.
-
Seleccione la Proyectos al que desea asociar este rol de base de datos.
El botón Probar no se puede utilizar para flujos de trabajo de OAuth.
-
Haga clic en Guardar.
Importar datos
Una vez que haya creado correctamente los roles de base de datos necesarios, puede empezar a importar datos.
- Abra la ventana Workstation.
-
En el panel de navegación, haga clic en
 , junto a Conjuntos de datos.
, junto a Conjuntos de datos. -
Seleccione su entorno y proyecto, Cubo de importación de datos y haga clic en Aceptar.
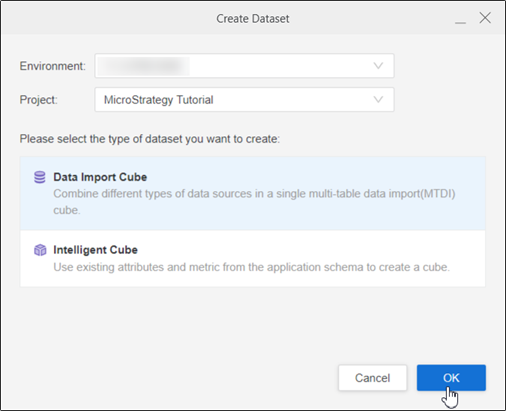
-
Seleccione el rol de base de datos de Azure Data Lake Storage 2. Los roles de base de datos creados con los orígenes de datos y los flujos de trabajo de seguridad empresarial están visibles aquí.
-
Seleccione el rol de la base de datos. Todas las celdas disponibles aparecen en el panel contiguo. Si el rol de base de datos que se está seleccionando es para OAuth, aparecerá una ventana emergente para introducir el nombre de usuario/correo electrónico y la contraseña.
-
En la lista desplegable, seleccione el bucket y explore las carpetas o los archivos.
-
Haga doble clic en los archivos o arrástrelos al panel derecho.
-
En el panel de vista previa puede ver los datos de muestra y ajustar el tipo de columna.
-
Publicar el cubo en Strategy con los datos seleccionados.
