Strategy ONE
Ver historial de cambios
MicroStrategy 2021 La actualización 5 introdujo la capacidad de ver cambiar el historial como función de vista previa.
A partir de la versión mensual de MicroStrategy 2021 , actualización del 6 de julio, esta función se entrega lista para usar.
Iniciar sesión en MicroStrategy ONE (Septiembre de 2024), el historial de cambios se muestra en varias páginas de propiedades y menús contextuales. MicroStrategy ONE (Septiembre de 2024) también se actualizan algunos filtros y columnas del historial de cambios.
El historial de cambios es el proceso de registrar información sobre los cambios realizados en los objetos de un proyecto. El historial de cambios realiza un seguimiento de los cambios de cada objeto del sistema. Esto facilita a los administradores determinar rápidamente cuándo y quién ha realizado determinados cambios. Por ejemplo, suponga que los informes que utilizan un indicador determinado se ejecutaron correctamente en una prueba hace dos semanas, pero ya no se ejecutan correctamente en la prueba de esta mañana.
-
Abrir la Ventana de Workstation con el panel de navegación en modo inteligente.
-
En el panel de navegación, haga clic en Historial.
-
Seleccionar un entorno en el menú desplegable superior izquierda. lista
 Haga clic aquí para ver los detalles sobre el diálogo Historial.
Haga clic aquí para ver los detalles sobre el diálogo Historial.Panel Filtro Enumera todos los campos mostrados en la cuadrícula del historial. Puede hacer varias selecciones y aplicar el filtro a la cuadrícula. El resumen del filtro aparece en la parte superior; desde allí puede eliminar elementos o borrar todas las selecciones de filtro.
Ver cuadrícula del historial Enumera los detalles del historial de cambios, incluido el objeto que se ha cambiado, tipo de objeto, ID de objeto, quién realizó el cambio, si el tipo de transacción era Guardar objeto, Cambiar, Configuración, etc.
- Haga clic en
 para seleccionar las columnas que desea mostrar en la cuadrícula.
para seleccionar las columnas que desea mostrar en la cuadrícula. -
Para ver los detalles sobre un objeto modificado, haga clic con el botón derecho en el registro del historial de cambios de la cuadrícula y elija Propiedades.
-
Haga clic en Exportar para guardar la información del historial de cambios en un archivo .csv. El archivo incluye el historial de cambios en la cuadrícula y el filtro aplicado.
- Habilitar Actualización automática para actualizar el historial de cambios cada treinta segundos. También puede hacer clic en Actualizar para actualizar manualmente cuando sea necesario.
-
Haga clic en Historial de depuración para ver el historial de depuración.
-
Haga clic aquí para ver los detalles sobre el diálogo Historial de depuración.
-
Especifique la fecha y hora de depuración de todos los datos anteriores a esa fecha.
-
Especifique si se debe depurar el historial de cambios a nivel de configuración o de proyecto.
-
Si ha seleccionado un proyecto, seleccione la lista de proyectos cuyo historial desee depurar.
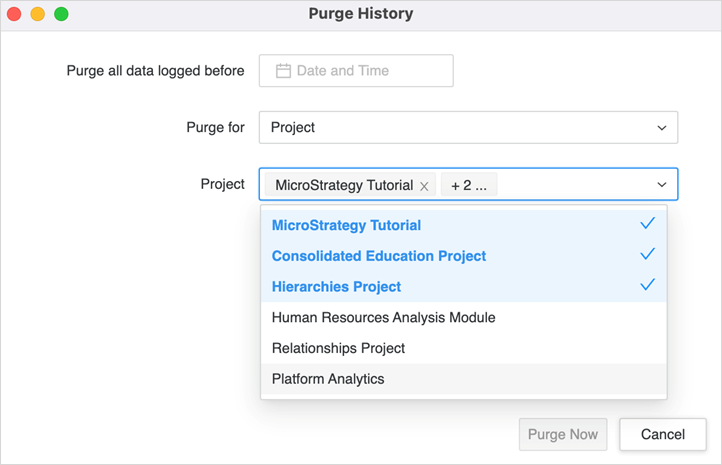
-
Ver el historial de cambios de un único objeto
- Abra la ventana Workstation.
-
En el panel de navegación, haga clic en cualquiera de las secciones debajo de ANÁLISIS, como Proyectos, Dashboards, etc. También puede hacer clic en Objetos, en MODELADO.
-
Pulse con el botón derecho en un objeto y elija Ver > Diario de cambios.
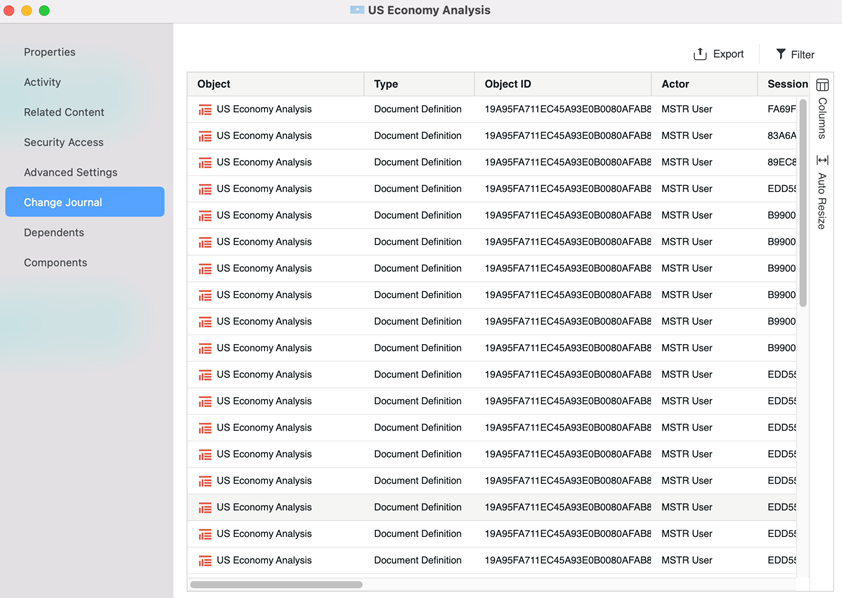
-
Vea los cambios y haga clic en Aceptar.
Ver historial de cambios en el editor de objetos
A partir de Strategy One (marzo de 2025), puedes agregar comentarios de usuarios al editar OLAP cubos, atributos, filtros de seguridad, roles de seguridad y grupos de contenido. Después de añadir un comentario de usuario, el Ver diario de cambios La opción se mostrará la próxima vez que abra el editor de objetos. Utilice esta opción para ver y exportar el historial de cambios de objetos.
En los siguientes pasos se utilizan roles de seguridad como ejemplo:
-
Abra la ventana Workstation con el panel de navegación en modo inteligente.
- En el panel de navegación, haga clic en Proyectos o Objetos y navegue hasta el filtro de seguridad.
- Haga clic con el botón derecho en el filtro de seguridad y elija Editar.
- Haga clic en Ver diario de cambios.
Se mostrará su historial de cambios de los últimos siete días.
- Para filtrar el historial de cambios, haga clic en Filtro, defina las opciones de filtro y haga clic en Aplicar.
- Para exportar el historial de cambios, haga clic en Exportar, escriba un nombre de archivo y haga clic en Guardar.
- Haga clic en Aceptar.
