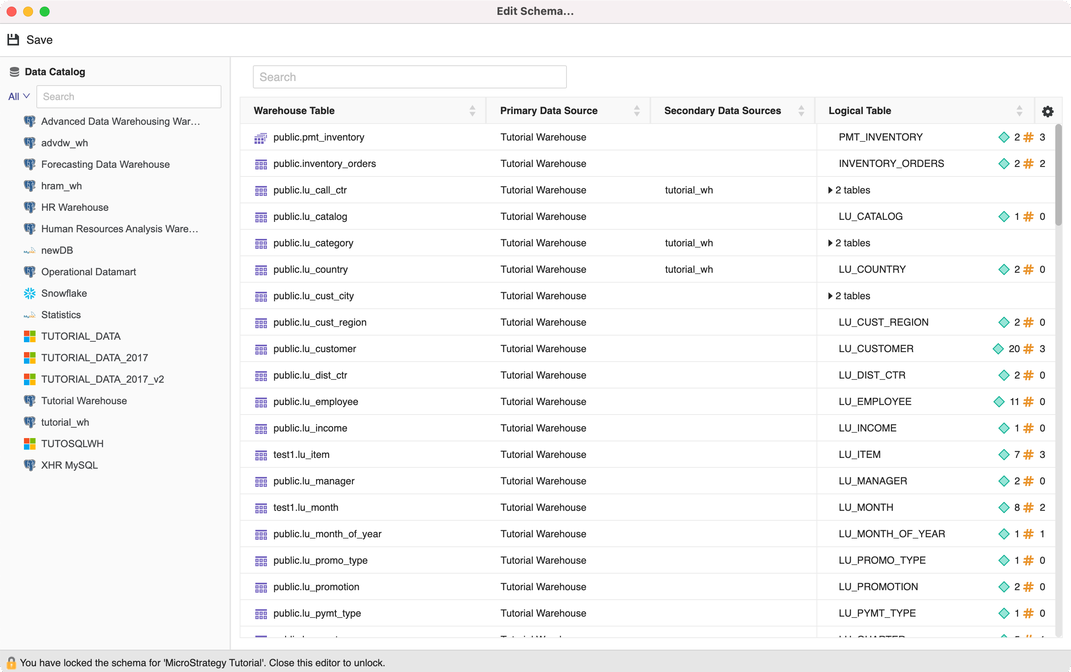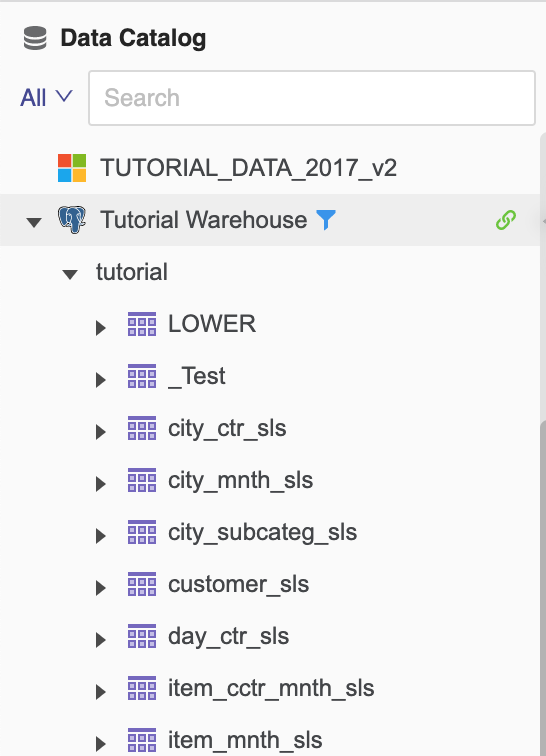Strategy ONE
Crear tablas
Puede crear tablas a partir de orígenes de datos para un proyecto mediante el editor del esquema. Al utilizar estas tablas como objetos de esquema, puede crear atributos y hechos dentro del mismo proyecto.
Antes de empezar a utilizar el editor de esquemas, debe familiarizarse con el esquema para saber cómo se debe incorporar la información de los orígenes de datos. Strategy.
¡Mire el vídeo a continuación para obtener más información!
El editor de esquemas utilizado en este procedimiento utiliza la infraestructura del servicio de modelado. Asegúrese de que el servicio está configurado correctamente y en ejecución antes de crear tablas.
- Abra la ventana Workstation con el panel de navegación en modo inteligente.
- Seleccionar Archivo > Editar esquema.
- Seleccione un entorno y un proyecto.
- En el editor del esquema, utilice el catálogo de datos de la izquierda para conectarse a orígenes de datos y recuperar tablas de almacén. Añada tablas a la derecha para crear tablas para el proyecto.
- En el catálogo de datos, haga clic en el nombre de una fuente de datos para conectarse a ella. Elija un espacio de nombres y haga clic en Conectar. Expanda el espacio de nombres para ubicar las tablas de warehouse o utilice la búsqueda
- Pase el ratón por encima del origen de datos conectado para filtrar otros espacios de nombres haciendo clic en el icono de filtro o desconectar el origen de datos haciendo clic en el icono de desconexión.
-
Haga doble clic en las tablas que desee añadir. Para cada selección, se crea una tabla lógica basada en su tabla de warehouse.
-
A la derecha, haga clic en el almacén o la tabla lógica para obtener una vista previa de los datos del almacén o la definición de la tabla. Para las tablas recién creadas, la vista previa de tabla muestra recomendaciones para crear hechos. Haga clic en Mapa para asignar la columna a un hecho existente.
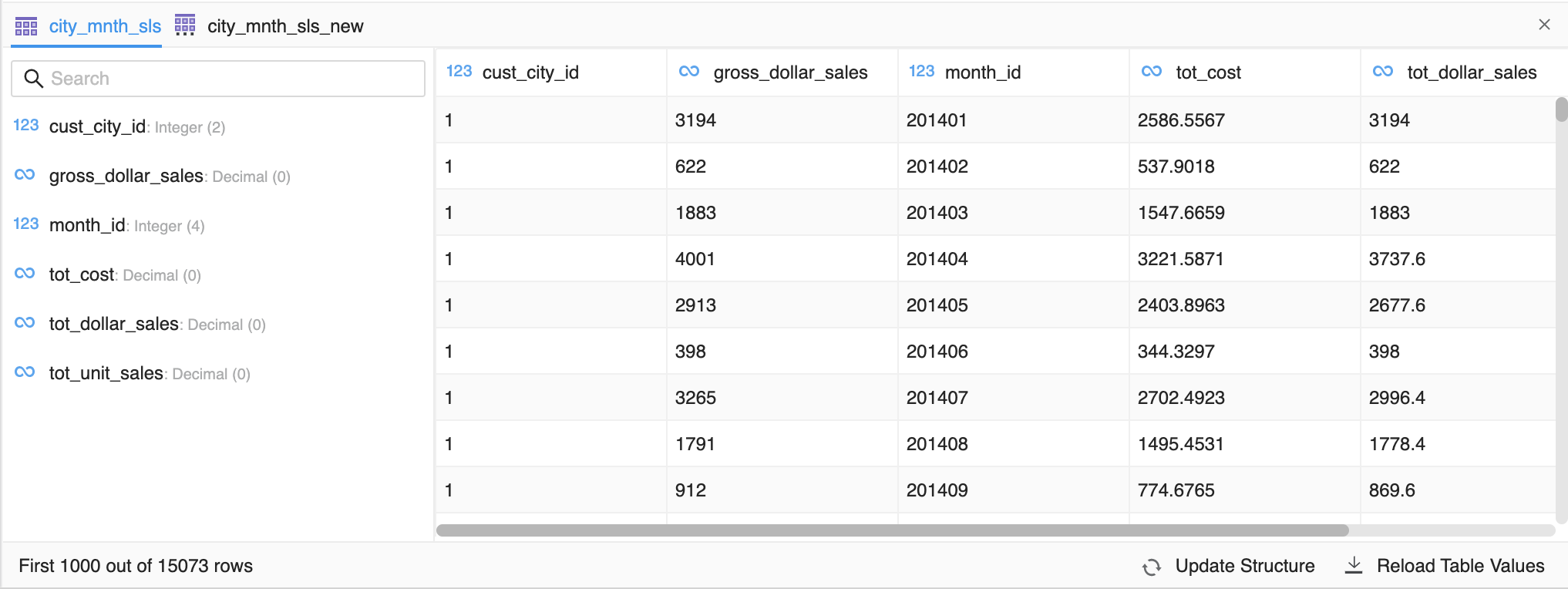
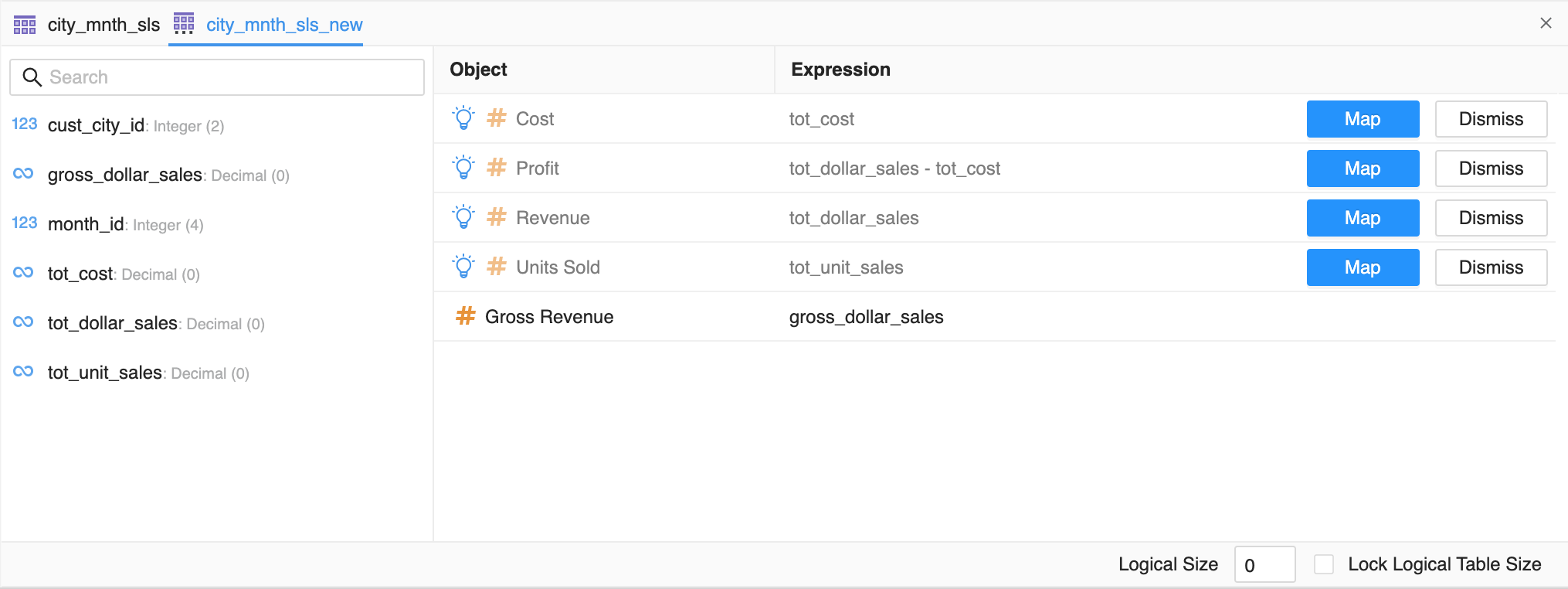
-
Para cambiar el nombre de una tabla de warehouse, haga clic con el botón derecho en ella y elija Cambiar nombre. También puede cambiar el prefijo del nombre, el origen de datos primario o el origen de datos secundario.
-
Para crear otro alias de tabla lógica basado en la misma tabla de warehouse, pulse con el botón derecho en la tabla lógica y elija Crear nuevo. Después de crear varias tablas lógicas, aparece el número total de tablas lógicas basadas en esta tabla de warehouse. Para eliminar una tabla lógica, haga clic con el botón derecho en ella y elija Eliminar.
-
Para eliminar una tabla de warehouse, haga clic con el botón derecho en ella y elija Eliminar. Todas las tablas lógicas se eliminan cuando se elimina la tabla de warehouse base.
-
Si añade una tabla con el mismo espacio de nombres y estructura de tabla que una tabla en el esquema, pero con un origen de datos diferente, haga clic en Combinar para añadir un origen de datos secundario a la tabla existente o Mantener separado para crear una tabla nueva.
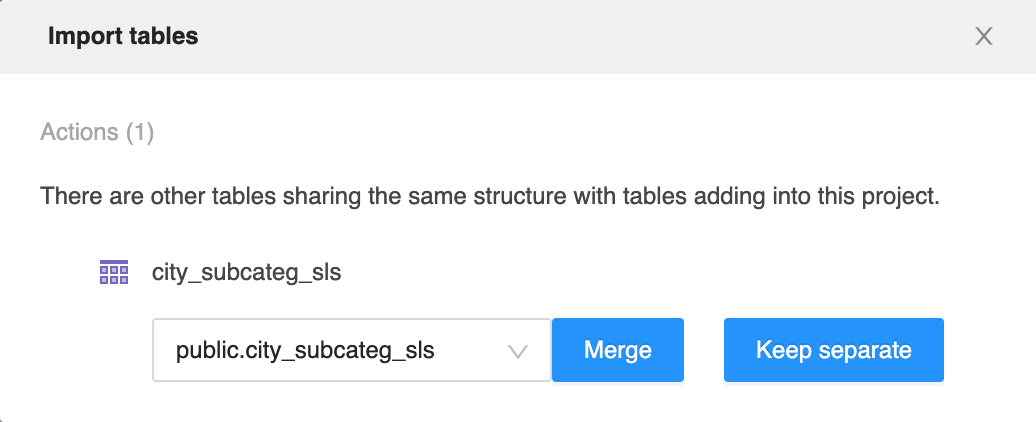
- Haga clic en Guardar.