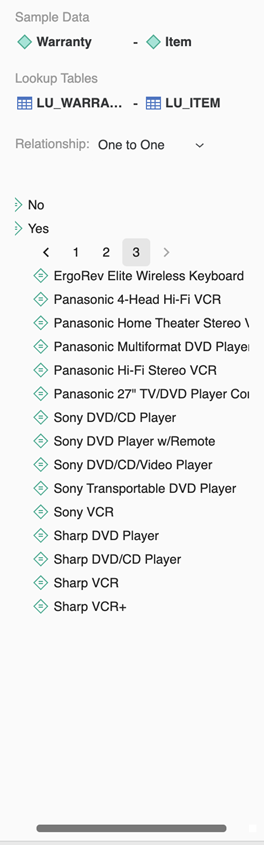Strategy ONE
Explorar objetos en el editor de jerarquía
El Editor de jerarquías le permite ver y editar jerarquías. Hay dos tipos de jerarquías:
-
Jerarquía del sistema
Esta jerarquía se crea automáticamente cuando crea un proyecto. La jerarquía del sistema se mantiene mediante las relaciones que existen entre los objetos de esquema del proyecto.
-
Jerarquía definida por el usuario
Esta jerarquía se ha creado específicamente para los diseñadores de informes. No es necesario que las jerarquías definidas por el usuario sigan el modelo lógico de datos y se pueden modificar para incluir atributos adicionales o limitar el acceso de los usuarios a ellos. Las jerarquías definidas por el usuario proporcionan flexibilidad en la exploración de elementos y la navegación de informes.
¡Mire el vídeo a continuación para obtener más información!
El editor de jerarquía, en el flujo de trabajo que se muestra a continuación, utiliza la nueva infraestructura de servicio de modelado. Asegúrese de que este servicio está correctamente configurado y en ejecución antes de crear o editar jerarquías. Debe tener los privilegios Crear objetos de esquema y Usar arquitecto para crear y editar jerarquías.
Siga los temas a continuación para empezar a explorar objetos en el editor de jerarquía.
Abrir el editor de jerarquía
- Abra la ventana Workstation.
- Para ver, tratar o crear una jerarquía, seleccione Archivo > Editar jerarquía.
- Seleccione un entorno y un proyecto.
-
Cambiar entre una jerarquía del sistema o definida por el usuario y ver los atributos. La vista de jerarquía ilustrada aparece en el panel central.
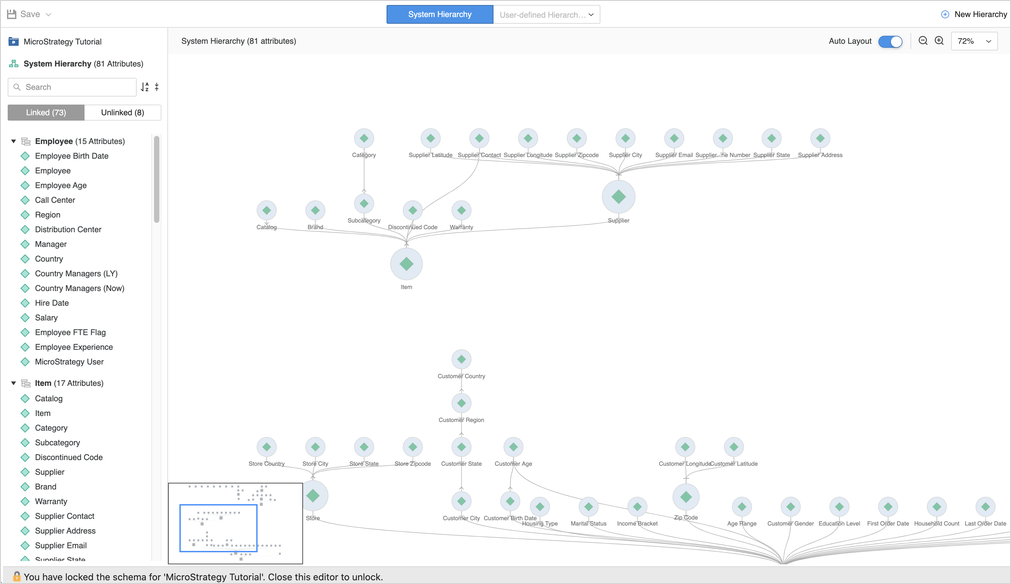
Ajustar el diseño
Arrastre con el selector de abajo a la izquierda para desplazarse por la jerarquía. También puede arrastrar directamente en la vista de jerarquía. Uso Diseño automático control deslizante, así como las opciones de Zoom, para organizar la vista a su gusto.
Explorar atributos de jerarquía
Puede explorar los atributos que aparecen en el panel izquierdo tanto para sistema y jerarquía de usuarios vistas.
Exploración de atributos de jerarquía del sistema
En una vista de jerarquía del sistema, haga clic en Vinculado o No vinculado para ver los atributos por su estado de vínculo. Hay varios grupos para los atributos vinculados, denominados según los atributos raíz y el número de sus atributos relacionados; por ejemplo, Día (5 atributos).
Puede realizar las siguientes acciones en las jerarquías del sistema:
-
Buscar atributos
-
Ordenar todos los atributos
-
Contraer y expandir grupos de atributos
-
Haga clic en un atributo o grupo de atributos para mostrarlo en la vista.
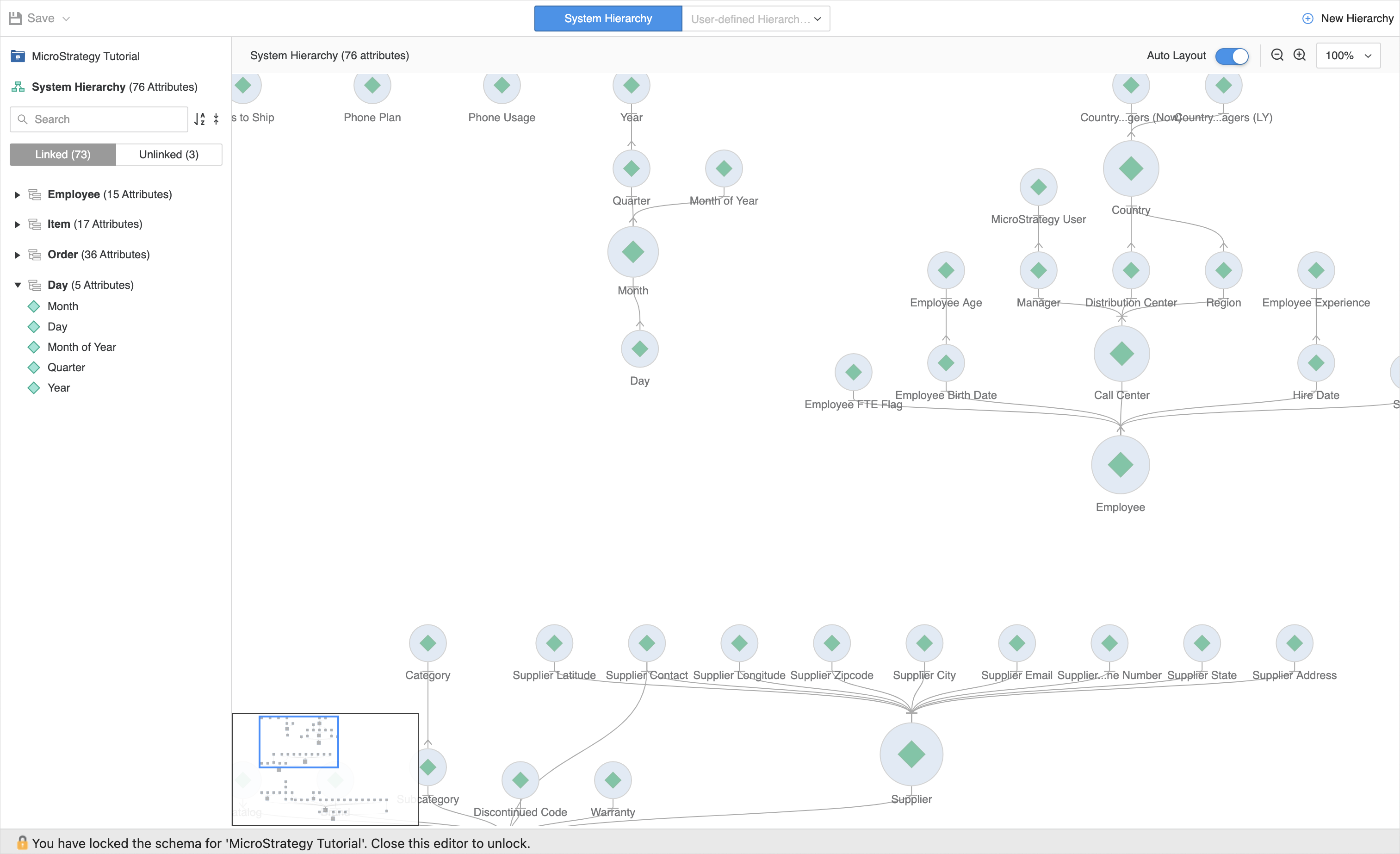
Explorar atributos de jerarquía de usuarios
En una vista de jerarquía de usuarios, haga clic en Utilizado o Disponible para mostrar los atributos que se utilizan en la jerarquía de usuarios actual frente a los que no se utilizan.
Puede realizar las siguientes acciones en las jerarquías de usuarios:
-
Buscar atributos
-
Ordenar todos los atributos
-
Haga clic en un atributo bajo Utilizado para mostrarlo en la vista.
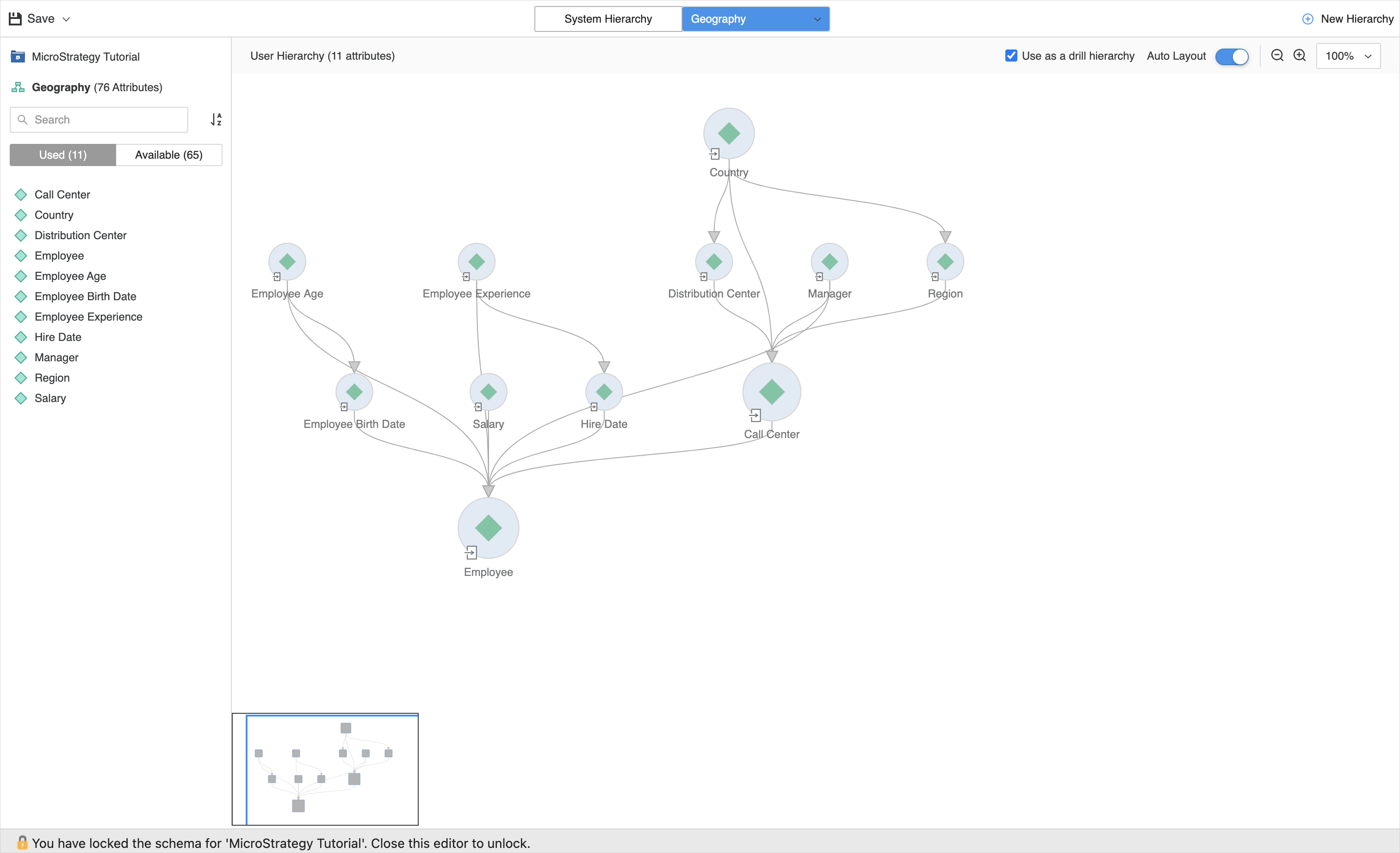
Ver detalles de objetos de jerarquía
Puede ver los detalles de los objetos en las jerarquías de usuario y del sistema.
Ver datos de muestra y hechos en una jerarquía de sistemas
Puede ver hechos y datos de muestra a nivel de atributo en la jerarquía de un sistema.
-
Haga clic en un atributo en la vista de jerarquía del sistema.
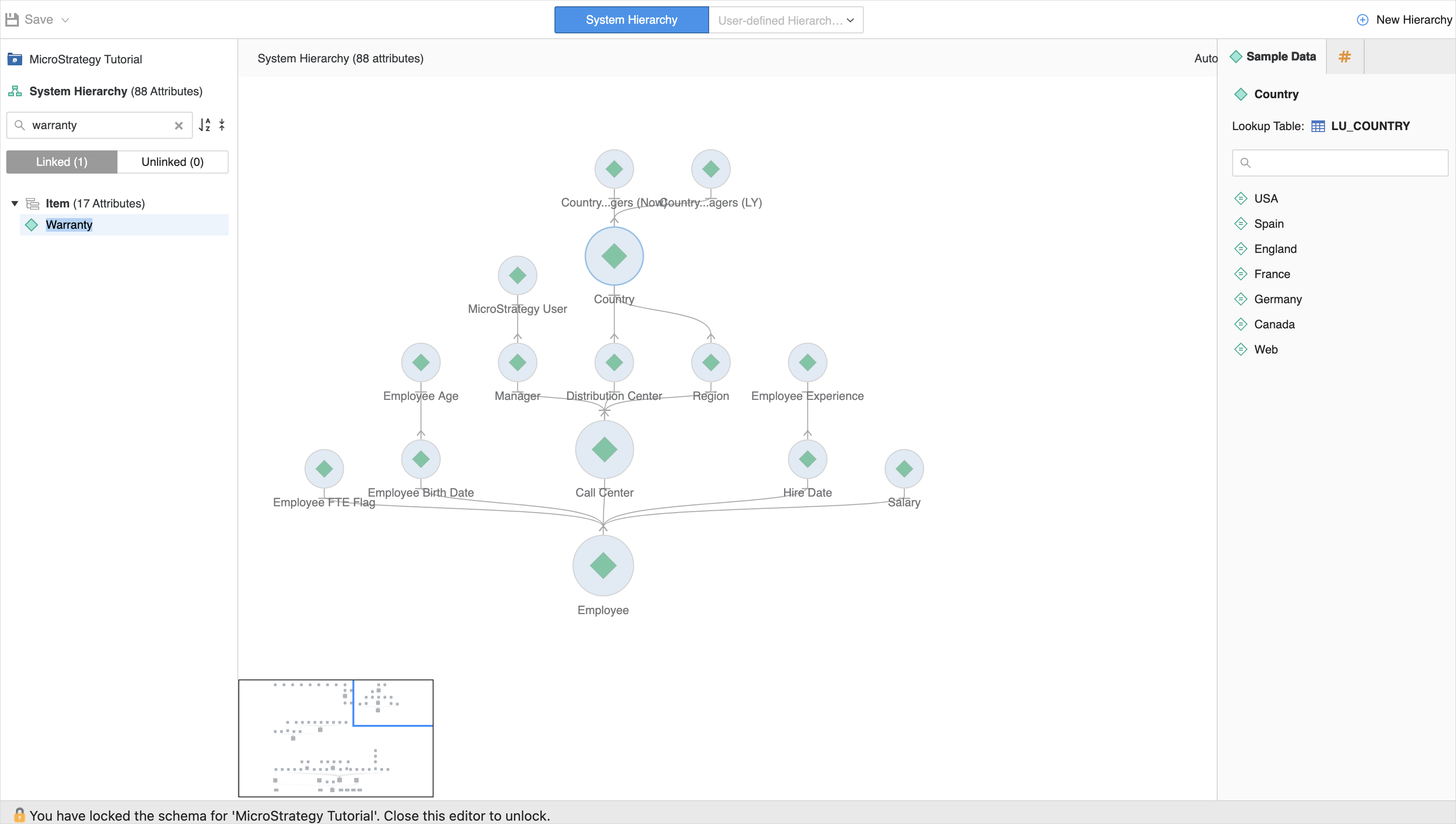
-
En el panel derecho, la Datos de muestra La pestaña muestra la tabla de búsqueda y los elementos de atributo del atributo seleccionado.
-
Si hay algún problema, haga clic en Detalle para ver el mensaje de error. Si es necesario, haga clic en Actualizar para recargar los datos.
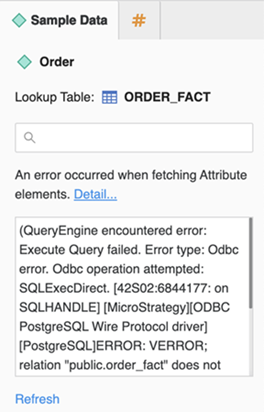
-
Utilice el cuadro de búsqueda para localizar elementos rápidamente.
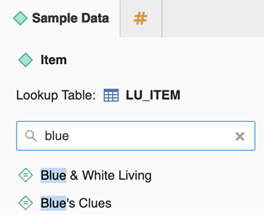
-
Pase el ratón sobre el nombre de atributo, tabla o elemento incompleto para ver el texto completo en una sugerencia.
-
Haga clic en la pestaña # para ver los hechos. Si no hay ningún hecho en el nivel de atributo, la lista está vacía.
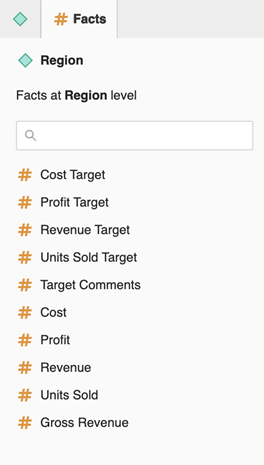
-
Haga clic en un hecho para ver las tablas relacionadas.
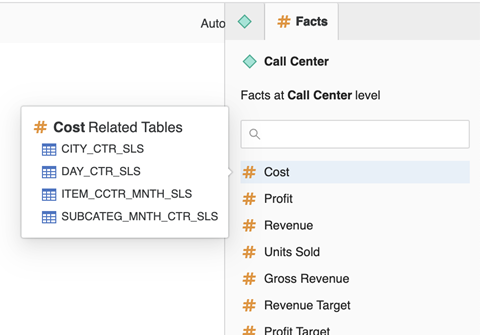
-
Utilice el cuadro de búsqueda para localizar elementos rápidamente.
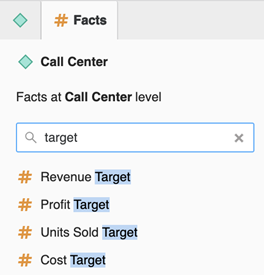
Ver datos de muestra, hechos y filtros en una jerarquía definida por el usuario
Al igual que con las jerarquías del sistema, puede ver hechos y datos de muestra en jerarquías definidas por el usuario. Además, puede ver los filtros de un atributo. Los atributos a los que se les han aplicado filtros aparecen en la jerarquía definida por el usuario con un icono de filtro.
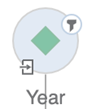
-
Haga clic en el icono Filtro para ver el filtro en la pestaña Filtros.
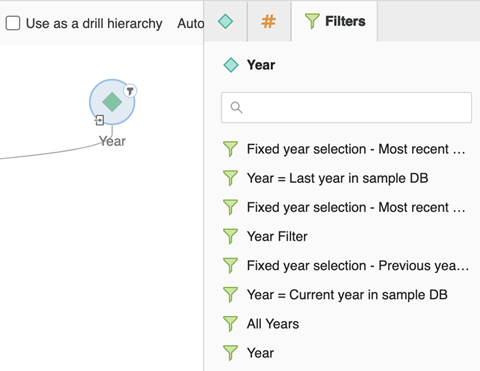
-
También puede ver el filtro de un atributo haciendo clic en el atributo en la vista de jerarquía.
-
Utilice el cuadro de búsqueda para localizar los filtros rápidamente.
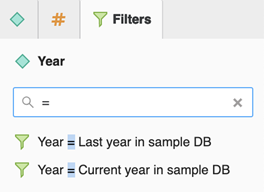
Ver relaciones en una jerarquía de sistemas
-
Haga clic en una relación para ver sus detalles en el panel derecho.
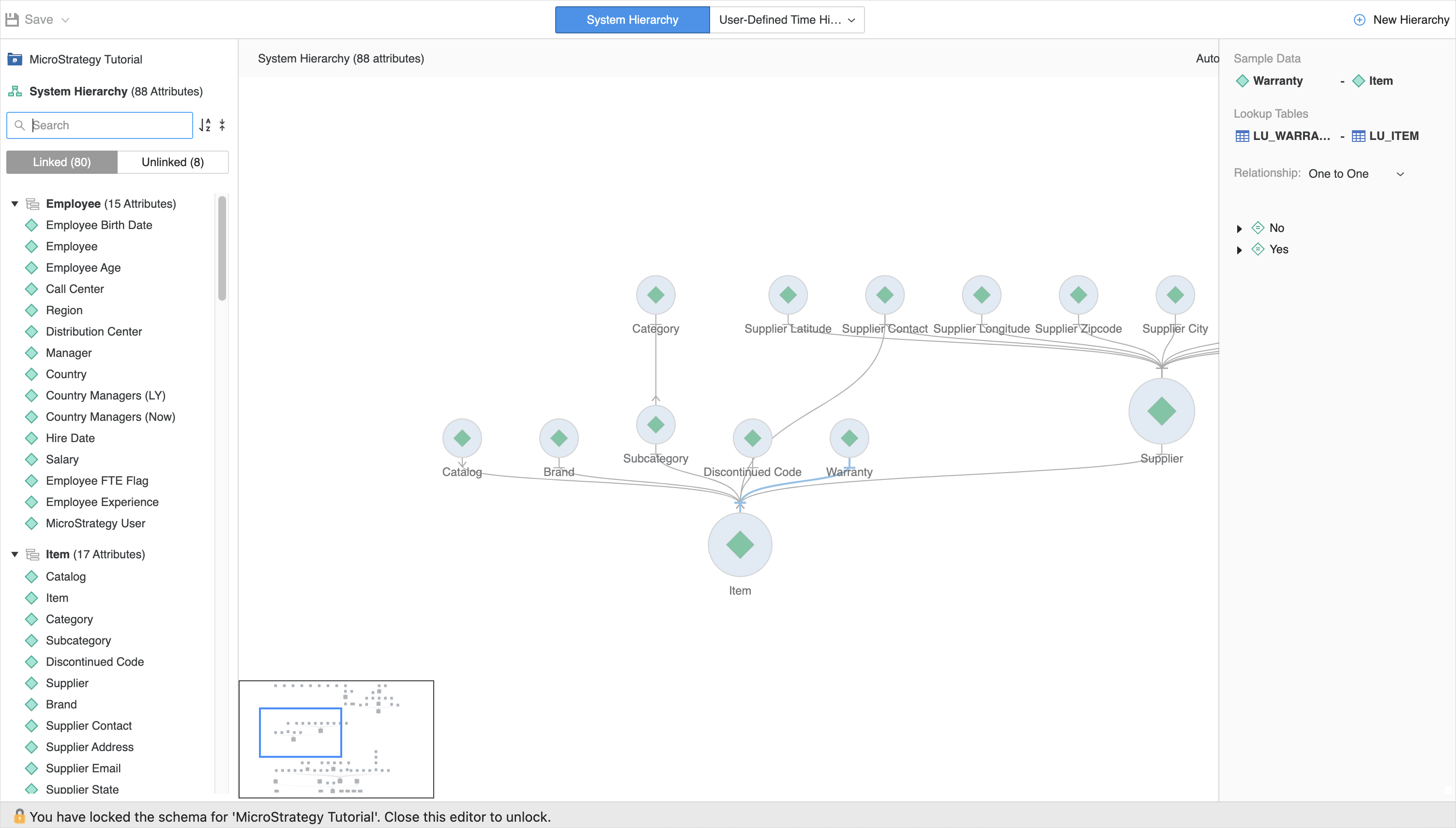
-
Pase el ratón sobre un nombre de atributo o tabla de búsqueda incompleto para ver su nombre completo.
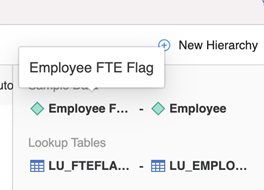
-
En Relación, seleccione un tipo de relación.
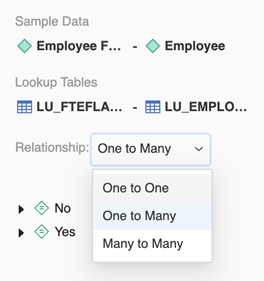
-
Expanda el interruptor de cualquier elemento de atributo en el atributo principal para ver los elementos de atributo filtrados del atributo secundario.
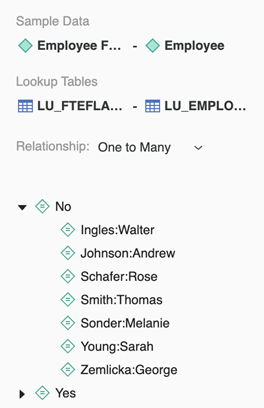
-
Navegar por las múltiples páginas.
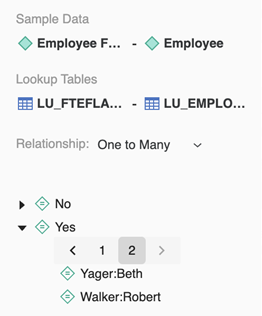
-
Desplácese a la derecha para ver los nombres completos de los elementos.