Strategy ONE
Configurar notificaciones por correo electrónico al compartir contenido en Library
Comienza en Strategy One (marzo de 2025), puede personalizar la notificación por correo electrónico que los usuarios reciben cuando se crea una suscripción a alerta en Library.
A partir de MicroStrategy ONE (diciembre de 2024), puede personalizar la notificación por correo electrónico que los usuarios reciben cuando se crea una suscripción en Library. También puede seleccionar el color del texto, el fondo del área de contenido y el fondo del correo electrónico para todos los correos electrónicos.
A partir de MicroStrategy 2021 Actualización 8, el editor de la aplicación permite a los administradores personalizar la notificación por correo electrónico que los usuarios reciben cuando se comparte contenido en Library o cuando se les envía un mensaje a través de Colaboración. Utilice esta función para proporcionar una experiencia de marca blanca a distintas organizaciones o grupos de usuarios, incluso al anidar Library en su propia aplicación.
Configure el correo electrónico y especifique el remitente
-
Abra la ventana Workstation.
-
En el panel de navegación, haga clic en Aplicaciones.
-
En el panel izquierdo, haga clic en Comunicación por correo electrónico.
-
Seleccione la Configurar el contenido del correo electrónico para esta aplicación casilla de verificación.
-
Expanda el Remitente del correo electrónico sección.
-
El Nombre de visualización se establece automáticamente en Strategy Library y la Remitente del correo electrónico está establecido en Library@Strategy.com, aunque puede cambiar cualquiera de estos parámetros. El Nombre de visualización se muestra junto con la dirección de correo electrónico en el área De del correo electrónico.
-
Para ver cómo ve el destinatario el correo electrónico, amplíe el Vista preliminar área
- Para personalizar el contenido del correo electrónico, puede:
- Personalización del asunto y el texto del cuerpo
- Ocultar o sustituir la imagen de marca
- Configurar los botones de acción para abrir el contenido
- Personalizar el recordatorio de notificación
- Personalizar la información de "Enviado por"
- Personalizar los vínculos a las redes sociales
- Personalizar los colores del correo electrónico
- Una vez que haya personalizado por completo el contenido del correo electrónico, puede continuar personalizando los demás elementos del correo electrónico. aplicación, como la apariencia o los componentes. Si hace clic en Guardar, toda la aplicación se ha guardado y usted regresa a la interfaz principal de Workstation.
Si los usuarios no reciben comunicaciones por correo electrónico, es probable que estén bloqueados por el filtro de correo no deseado. Para resolverlo, añada Library.microstrategy.com a su lista blanca de correo electrónico o cambie el Dirección de correo electrónico.
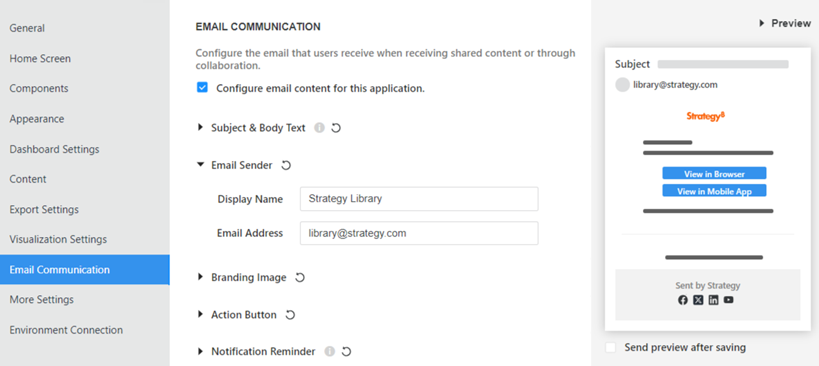
Personalización del asunto y el texto del cuerpo
El asunto y el texto del cuerpo se crean automáticamente para distintos tipos de notificación utilizando texto dinámico para incluir el nombre del dashboard, el nombre del destinatario y otra información. Para ver una lista de texto dinámico, haga clic en el icono de información ![]() junto a Asunto & Texto del cuerpo.
junto a Asunto & Texto del cuerpo.
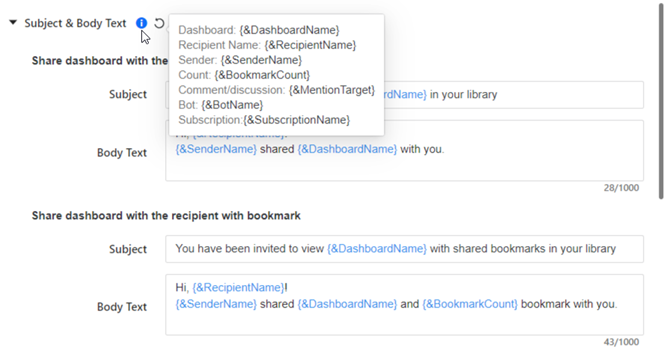
Puede editar el asunto y el texto del cuerpo de las siguientes notificaciones:
-
Compartir un dashboard
-
Compartir un marcador de dashboard
-
Compartir un bot
-
Suscribirse a contenido
-
Suscripción a alertas comenzando en Strategy One (marzo de 2025)
-
Invitar a un usuario a una discusión
-
Mención o etiquetado de usuarios en un comentario o discusión
-
Expanda el Asunto y texto del cuerpo sección.
-
A medida que escribe texto en un cuadro, escriba un corchete { para mostrar el texto dinámico en la lista de sugerencias. Seleccione el texto que desea incluir.
-
Para restablecer el asunto y el texto del cuerpo a sus valores por defecto, haga clic en Restablecer
 junto a Asunto y texto del cuerpo y haga clic en Sí.
junto a Asunto y texto del cuerpo y haga clic en Sí.
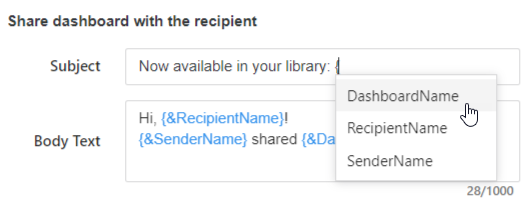
Ocultar o sustituir la imagen de marca
La naranja Strategy El logotipo se muestra automáticamente en la parte superior del correo electrónico, como se muestra a continuación en la vista previa:
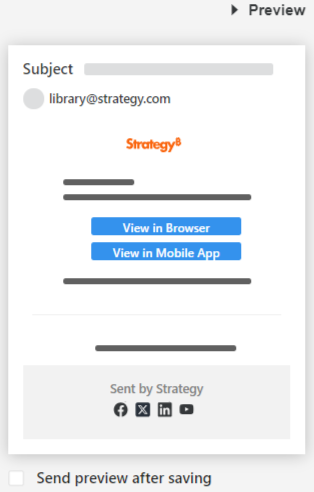
Puede reemplazar el logotipo con su propia imagen o no mostrar la imagen.
-
Expanda el Imagen de marca sección.
-
Para cambiar la imagen, escriba el URL de imagen de la nueva imagen.
-
Para eliminar la imagen del correo electrónico, deshabilite Mostrar imagen. En la vista preliminar puede ver que el área del logotipo se ha eliminado.
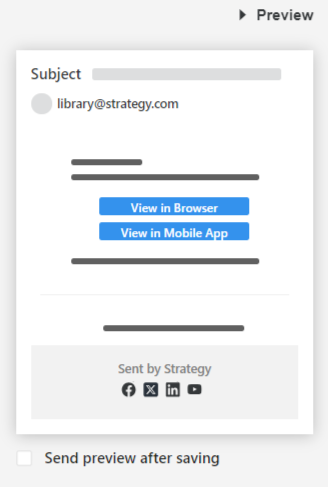
-
Para restablecer el logotipo de MicroStrategy por defecto, haga clic en Restablecer
 junto a Imagen de marca y haga clic en Sí.
junto a Imagen de marca y haga clic en Sí.
Configurar los botones de acción para abrir el contenido
Puede configurar la URL de los botones de acción que permiten al usuario abrir el contenido en un navegador web y en la aplicación Library Mobile.
-
Al configurar el botón para que se abra en un explorador, los usuarios pueden ser dirigidos a una aplicación web host incrustada con Strategy Library. Emplee el SDK de anidación de Library para integrar Library en su aplicación y mostrar el contenido o el marcador compartido.
-
Al configurar el botón para que se abra en Mobile, los usuarios con un cliente de correo electrónico de Mobile pueden establecer un vínculo profundo directamente a la aplicación Mobile mediante un esquema de URL específico o un vínculo universal.
Ambos botones están activados por defecto y muestran el texto Ver en explorador y Ver en aplicación móvil en botones azules, como se muestra en la vista previa siguiente.
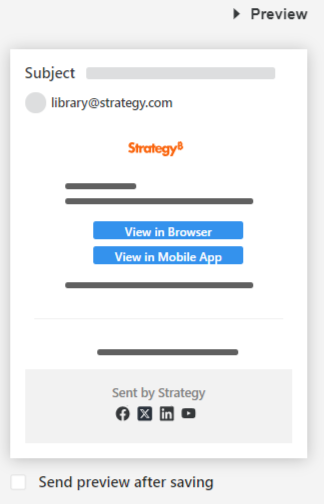
Puede desactivar cada botón para que no se muestre; en la vista previa siguiente, el botón de explorador está desactivado.
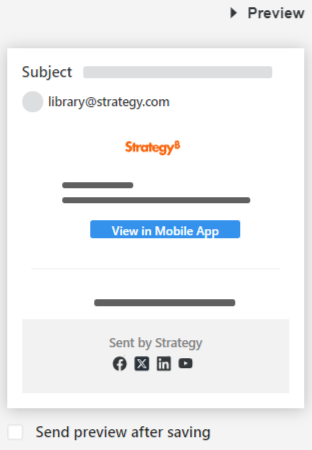
-
Expanda el Botón de acción sección.
-
En el Botón 1 en el cuadro, escriba el texto que se mostrará en el botón y sustituirá al valor predeterminado Ver en explorador.
-
Seleccione el color del botón en la lista desplegable.
-
Seleccione el color de fuente en la segunda lista desplegable.
-
En el Portal web de hospedaje, escriba la URL de la página Web que va a anidar en Library.
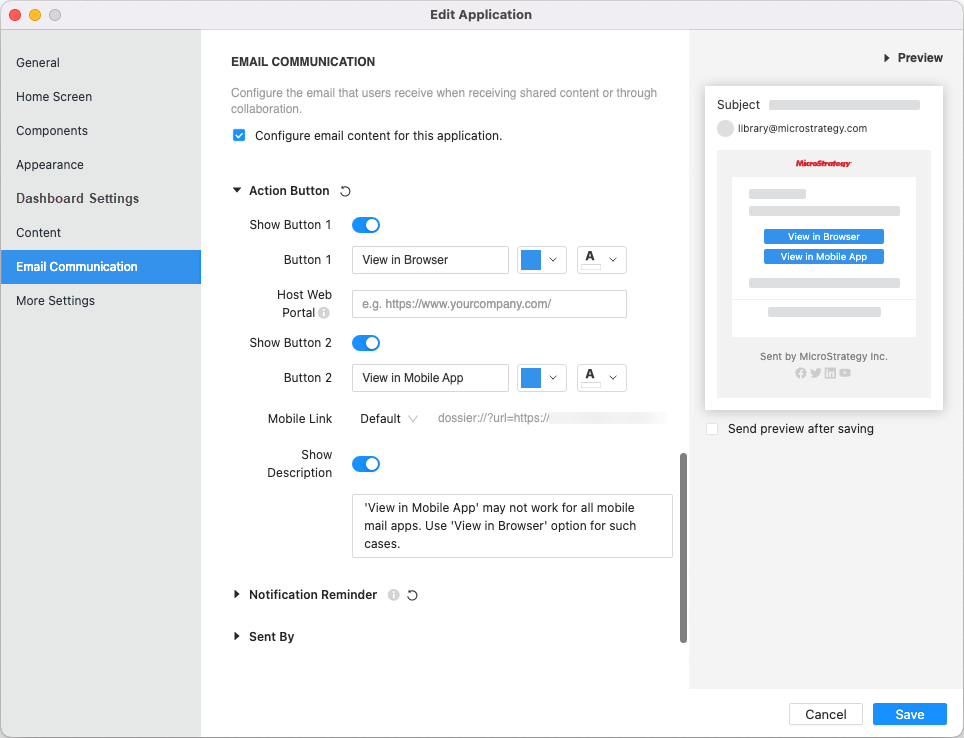
Al compartir o colaborar en Library dentro de la aplicación, los parámetros adicionales se anexarán automáticamente a esta URL para que la Library anidada abra el contenido correcto. Esta URL debe añadirse en la configuración de seguridad de Library. Ver Cómo gestionar el vínculo al dashboard en el correo electrónico consulte la ayuda del SDK de anidación para obtener más información sobre cómo manejar los parámetros de vínculo al anidar Library en su propia aplicación web.
-
Para eliminar el botón del navegador web por completo, deshabilite Mostrar botón 1.
-
En el Botón 2 en el cuadro, escriba el texto que se mostrará en el botón y sustituirá al valor predeterminado Ver en aplicación móvil.
-
Seleccione el color del botón en la lista desplegable.
-
Seleccione el color de fuente en la segunda lista desplegable.
-
En el Vínculo móvil lista desplegable, realice una de las siguientes acciones:
-
Para vincular a la URL de la aplicación Mobile, seleccione Esquema de URL y especifique el esquema de URL de su aplicación móvil.
- Para utilizar un vínculo universal, seleccione Vínculo universal. Debe haber configurado el vínculo en Library y mediante Library Mobile SDK.
Ver Vínculo profundo a Library desde otras aplicaciones en iOS para obtener más información sobre los vínculos profundos y la configuración de un vínculo universal.
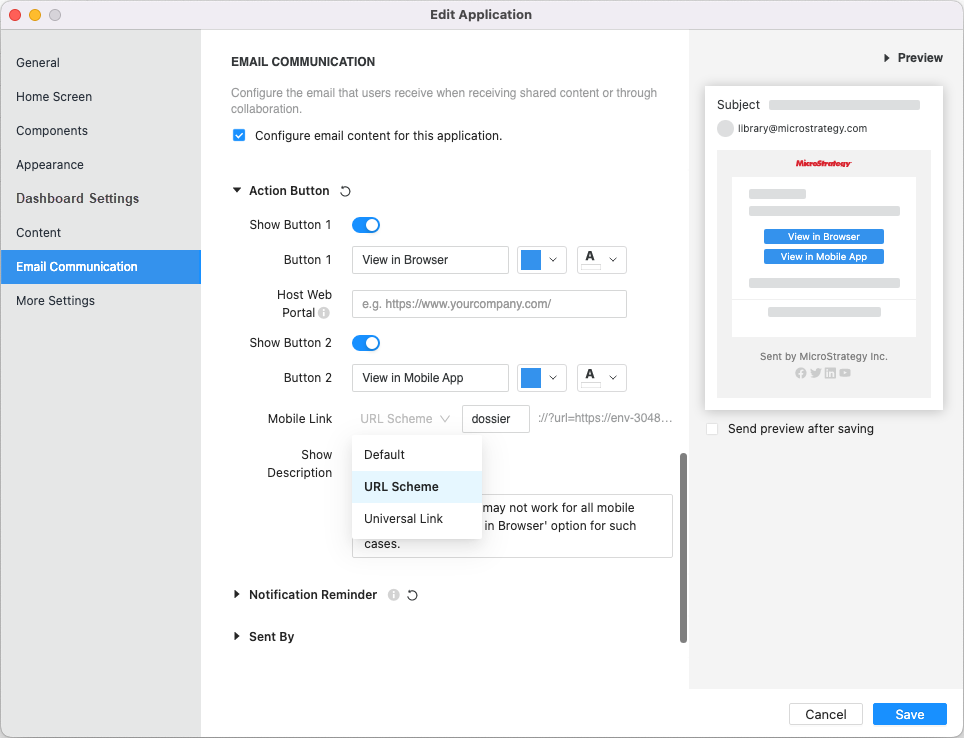
-
-
Para eliminar el botón de la aplicación móvil por completo, deshabilite Mostrar botón 2.
-
Debajo de los botones puede mostrar información adicional. Puede personalizar la información u ocultarla tal y como se describe a continuación:
-
Escriba el texto que se mostrará en el cuadro siguiente Mostrar descripción.
-
Para eliminar la descripción, deshabilite Mostrar descripción.
-
-
Para volver a la configuración predeterminada del botón, haga clic en Restablecer
 junto a Botón de acción y haga clic en Sí. Haga clic en Guardar.
junto a Botón de acción y haga clic en Sí. Haga clic en Guardar.
Configurar el botón de acción para abrir el contenido en un explorador web
Configurar el botón de acción para abrir el contenido en la aplicación móvil
Completar la personalización del botón
Personalizar el recordatorio de notificación
Por defecto, el correo electrónico contiene un recordatorio de notificaciones sin leer para el destinatario, que se muestra encima de la sección Enviado por del correo electrónico. Puede personalizar el contenido o desactivar el recordatorio.
-
Expanda el Recordatorio de notificación sección.
-
Escriba el texto de sustitución en el Recordatorio cuadro. Puede escribir una llave { para mostrar el texto dinámico para incluir el número de notificaciones nuevas.
-
El destinatario puede hacer clic en el Vincular texto para desplazarse al centro de notificaciones en la Library por defecto o en el portal web de hospedaje configurado. Escriba el texto de reemplazo en el Vincular texto cuadro. A partir de MicroStrategy ONE (diciembre de 2024), puede seleccionar un color para el texto del vínculo en la paleta de colores.
-
Para eliminar el recordatorio del correo electrónico, desactive Mostrar recordatorio.
-
Para volver al contenido del recordatorio por defecto (el texto tanto en la Recordatorio y Vincular texto cuadros), haga clic en Restablecer
 junto a Recordatorio de notificación y haga clic en Sí. Haga clic en Guardar.
junto a Recordatorio de notificación y haga clic en Sí. Haga clic en Guardar.
Personalizar la información de "Enviado por"
Por defecto, el correo electrónico muestra el texto Enviado por Strategy. Puede cambiar el nombre del remitente o deshabilitar la sección.
-
Expanda el Enviado por sección.
-
Escriba el nombre del remitente en el Enviado por cuadro. (Este texto se muestra después de las palabras Enviado por en el correo electrónico). Utilizar el Vista preliminar para ver los cambios.
-
Para eliminar la sección Enviado por del correo electrónico, desactive Mostrar información de "Enviado por".
Personalizar los vínculos a las redes sociales
Puede personalizar los vínculos a las distintas redes sociales o deshabilitar cualquiera de las redes sociales. Por ejemplo, puede incluir su canal de LinkedIn pero no un canal de YouTube. Por defecto, todos los medios sociales enlazan con Strategylos canales de.
-
Expanda el Redes sociales sección.
-
Para cada red social de la lista, escriba el canal de reemplazo en el cuadro o desactívelo.
Personalizar los colores del correo electrónico
A partir de MicroStrategy ONE (diciembre de 2024), puede seleccionar el color del texto, el fondo del área de contenido y el fondo del correo electrónico.
-
Expanda el Color sección.
-
Seleccione el color para cada parte del correo electrónico.
