MicroStrategy ONE
Definir paletas de colores por aplicación
A partir de MicroStrategy 2021 Actualización 6, puede definir paletas de colores en una aplicación de modo que las visualizaciones de dashboards con atributos de Colorear por se muestren en un conjunto de colores para una audiencia y en un conjunto diferente de colores para otra audiencia. También se puede utilizar la configuración de una o más paletas de colores en una aplicación para limitar la lista de paletas de colores entre las que los usuarios pueden seleccionar al crear contenido. Esto resulta útil para organizaciones que pueden tener varios clientes o inquilinos que necesitan respetar sus colores corporativos.
Las paletas de colores no se aplican a los gráficos en cascada.

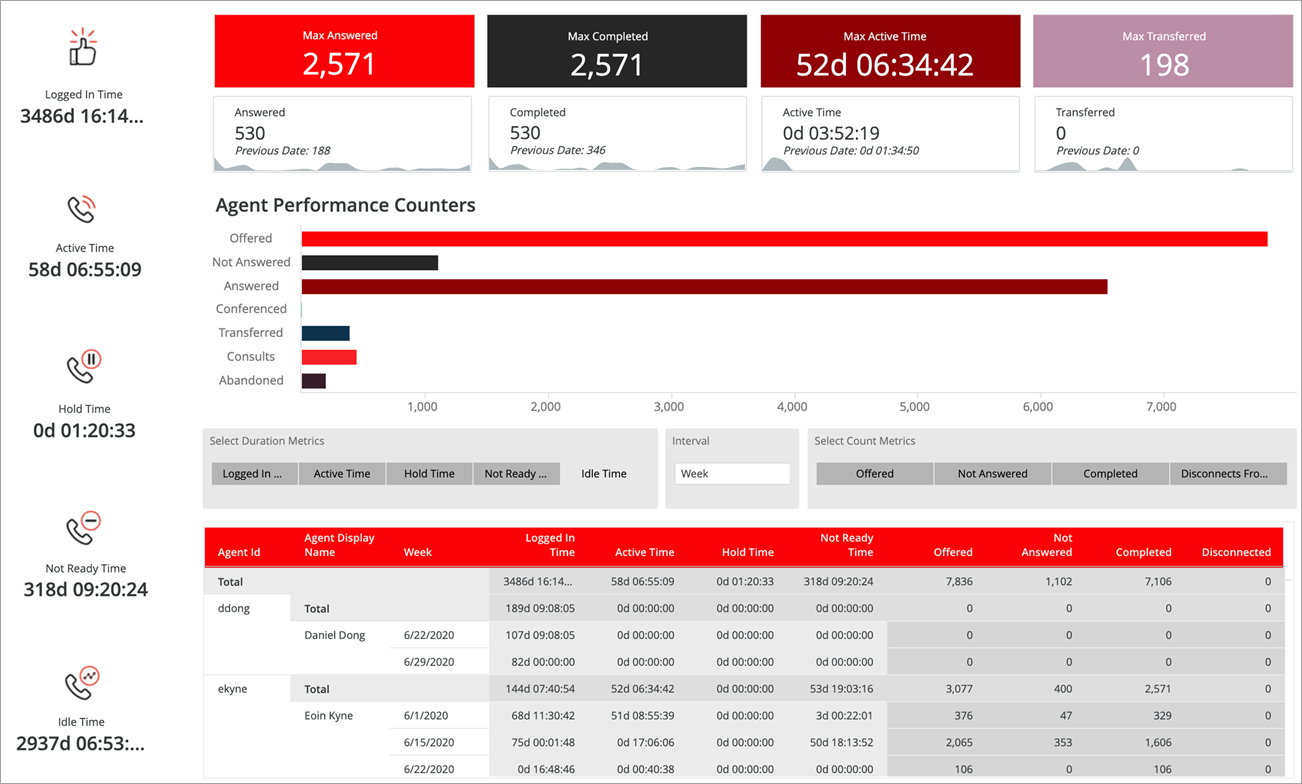
Crear y agregar una paleta de colores a una aplicación
-
Abrir la Workstation ventana en el panel de navegación en modo inteligente.
-
En el panel de navegación, haga clic en Aplicaciones.
- Haga clic en
 Nueva aplicación para crear una aplicación o haga clic con el botón derecho en una aplicación existente y haga clic en Editar.
Nueva aplicación para crear una aplicación o haga clic con el botón derecho en una aplicación existente y haga clic en Editar. -
En el panel izquierdo, haga clic en Configuración del tablero.
-
Seleccione la Especifique paletas de colores para esta aplicación casilla de verificación.
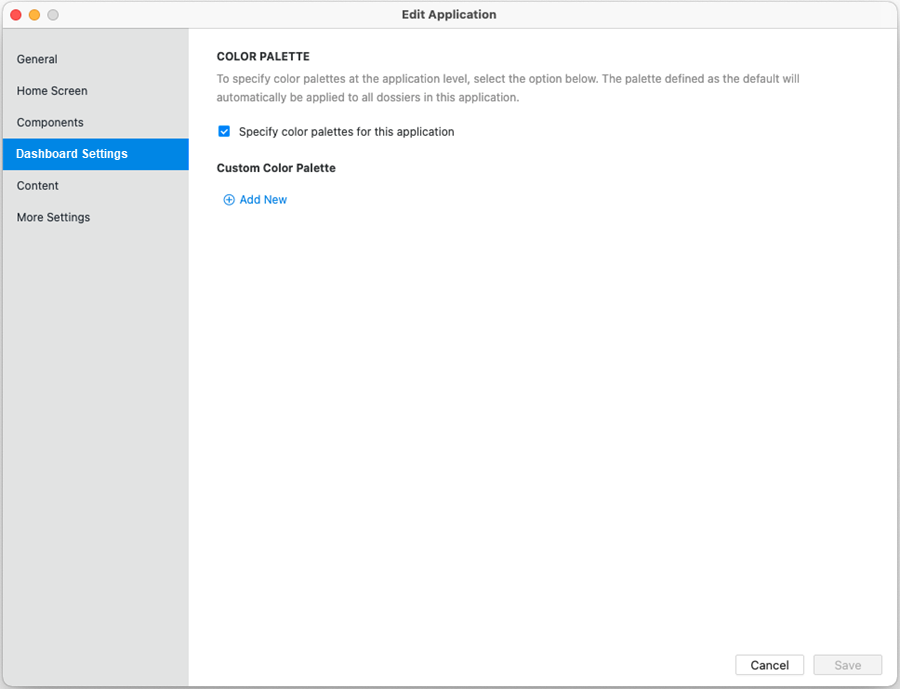
-
Haga clic en
 Agregar nuevo. Se abre el cuadro de diálogo Agregar paleta de colores personalizada, que muestra las paletas de colores integradas y cualquier paleta de colores personalizada que ya se haya creado.
Agregar nuevo. Se abre el cuadro de diálogo Agregar paleta de colores personalizada, que muestra las paletas de colores integradas y cualquier paleta de colores personalizada que ya se haya creado.Puede crear nuevas paletas de colores personalizadas o seleccionar una de la lista de paletas por defecto de MicroStrategy.
Crear una nueva paleta de colores personalizada
-
Haga clic en
 Agregar nuevo. Se mostrará un selector de color.
Agregar nuevo. Se mostrará un selector de color. -
Haga clic en
 Agregar nuevo.
Agregar nuevo. -
Ir a Muestras
 para seleccionar las muestras de color existentes.
para seleccionar las muestras de color existentes.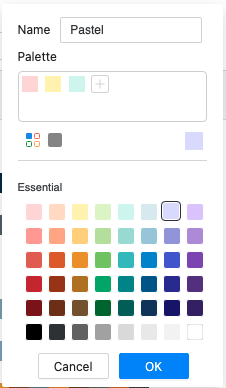
-
En la sección Esenciales, seleccione una muestra de color y haga clic en Añadir
 en la sección Paleta.
en la sección Paleta. -
Ir a Color sólido
 para definir sus propios colores.
para definir sus propios colores.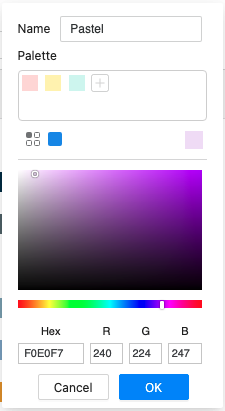
-
Elija un color, introduzca un código hexadecimal o un valor RGB y haga clic en Añadir
 en la sección Paleta
en la sección Paleta -
Para quitar un color de la paleta de colores, haga clic con el botón derecho en un color en la sección Paleta y haga clic en Eliminar.
-
Introduzca un nombre para la paleta de colores y haga clic en Aceptar.
-
Para eliminar una paleta de colores personalizada, pase el ratón por encima de una paleta en Paleta de colores personalizada y haga clic en Eliminar.
No es posible editar las paletas de colores por defecto que aparecen en Valores por defecto de MicroStrategy.
-
Para editar una paleta de colores personalizada, pase el ratón por encima de la paleta en Paleta de colores personalizada y haga clic en Editar.
-
Seleccione una o más paletas de colores personalizadas o paletas de colores por defecto de MicroStrategy.
-
Haga clic en Aceptar.
Una de las paletas de colores seleccionadas debe configurarse como predeterminada para la aplicación. La paleta definida como predeterminada se aplica automáticamente a los paneles cuando se accede a ella desde esta aplicación.
Especificar la paleta de colores predeterminada
-
Pase el ratón por encima de la paleta de colores que desee y haga clic en Definir como valor por defecto.
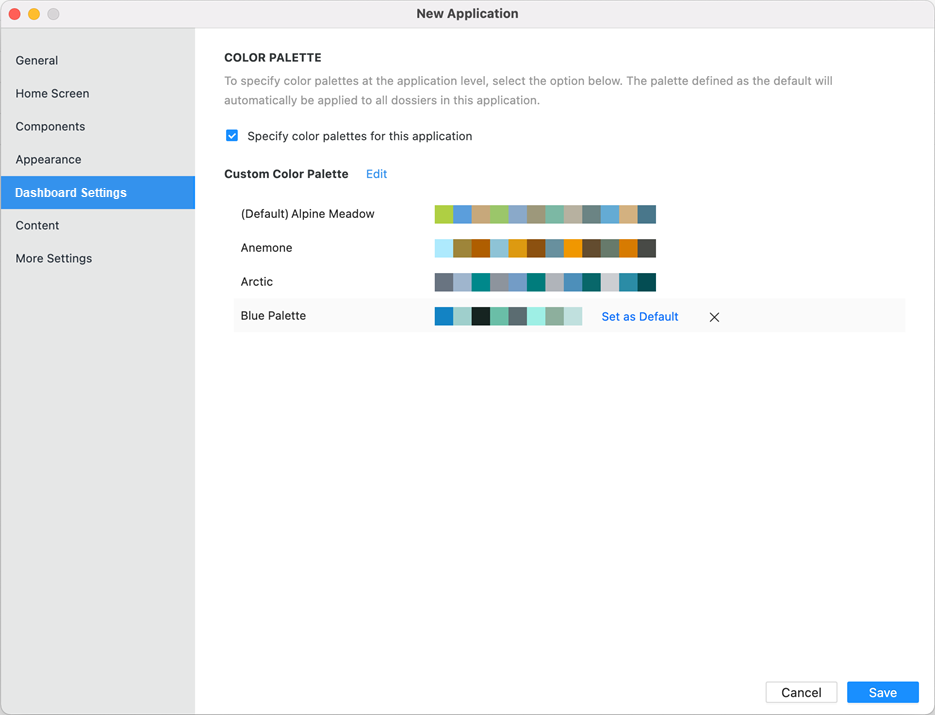
-
Haga clic en Guardar.
Los usuarios con la Web Crear dashboard, Web Editar dashboard y Panel de control de Web pueden acceder al menú Formato del Editor del Dashboard y elegir una paleta de colores diferente de la lista de paletas especificada en la aplicación. Si un usuario elige una paleta distinta a la predeterminada de la aplicación y guarda los cambios, esta selección de paleta se respeta y la paleta predeterminada de la aplicación ya no se aplica automáticamente a este panel.
Para revertir este cambio, edite el panel y seleccione la paleta predeterminada de la aplicación en el menú Formato del Editor de paneles.
