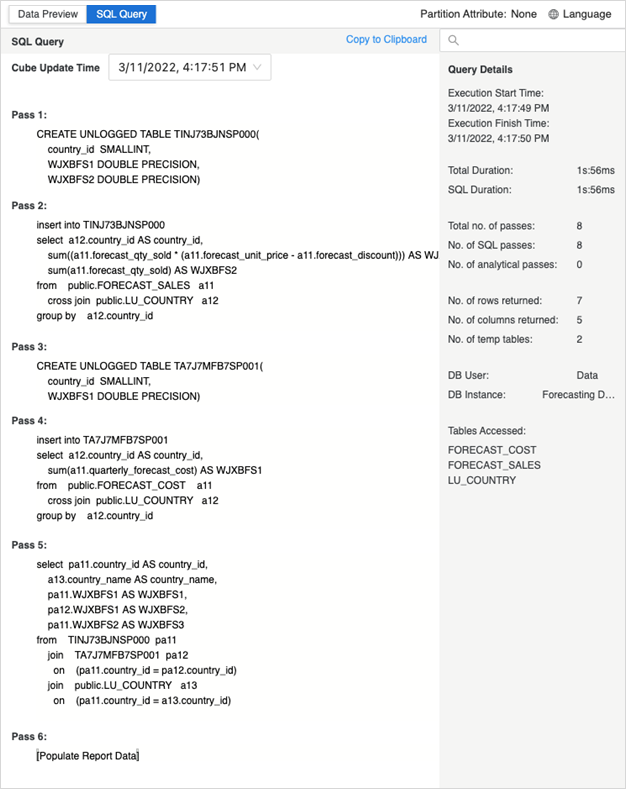Strategy ONE
Intelligent Cubes erstellen
Ab MicroStrategy 2021 Update 5 können Sie Intelligent Cubes erstellen. Das Erstellen eines Intelligent Cube funktioniert ähnlich wie das Erstellen eines Berichts. Sie können Daten für Ihren Intelligent Cube hinzufügen, indem Sie Objekte wie Attribute, Metriken, Filter usw. als Berichtsobjekte oder Berichtsfilter einschließen. Eine Liste der Objekte und Funktionen, die nicht in der Definition von Intelligent Cubes eingeschlossen sein können, finden Sie unter Unterstützung verschiedener Funktionen mithilfe von Intelligent Cubes.
Da Intelligent Cubes einfach dazu verwendet werden, einen Satz von Daten freizugeben, werden keine Daten- oder Berichtsergebnisse angezeigt, wenn Sie einen Intelligent Cube ausführen. Durch die Ausführung eines Intelligent Cubes wird jedoch der Intelligent Cube veröffentlicht, auf den dann als Datensatz für mehrere Berichte zugegriffen werden kann. Siehe Veröffentlichung von Intelligent Cubes für weitere Informationen.
Schauen Sie sich das Video unten an, um mehr zu erfahren!
Der Intelligent Cube-Editor verwendet die neue Modellierungsdienst-Infrastruktur. Vergewissern Sie sich, dass der Dienst ordnungsgemäß konfiguriert ist und ausgeführt wird, bevor Sie den Intelligent Cube-Editor verwenden.
Um einen vorhandenen Cube anzuzeigen, müssen Sie über die folgenden Mindestprivilegien verfügen:
-
Analysen verwenden
-
Intelligent Cube-Editor verwenden
-
Liste von Berichtsobjekten ändern (Objektauswahl verwenden).
Um Cubes zu erstellen, müssen Sie über die folgenden zusätzlichen Privilegien verfügen:
-
Architect-Editoren verwenden
-
Anwendungsobjekte erstellen
Verwenden Sie den Intelligent Cube-Editor, um auf alle Features und Funktionen zum Erstellen von Cubes zuzugreifen. Die Abschnitte „Editor“ und „Filter“ sind standardmäßig überein.
- Öffnen Sie das Workstation-Fenster.
-
Klicken Sie im Navigationsbereich auf
 , neben Datensätze.
, neben Datensätze. -
Wählen Sie die Umgebung und das Projekt aus, in der Sie Ihren Intelligent Cube speichern möchten, auswählen Intelligent Cube, und klicken Sie auf OK.
-
Verwenden Sie den Abschnitt „Objekte“, um nach den gewünschten Metriken und Attributen zu suchen und ziehen Sie sie in den Abschnitt „Editor“.
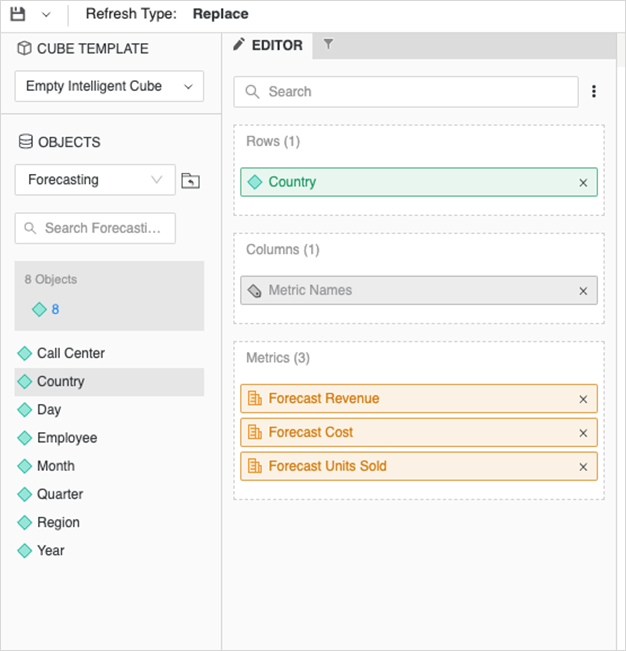 Klicken Sie hier, um weitere Informationen zu den anderen Feldern in diesem Dialogfeld zu erhalten.
Klicken Sie hier, um weitere Informationen zu den anderen Feldern in diesem Dialogfeld zu erhalten.Symbolleiste Bietet die am häufigsten verwendeten Tools, einschließlich Speichern,Speichern unter, Veröffentlichen, und ermöglicht es Ihnen, den Cube festzulegen Aktualisierungstyp:
-
Ersetzen Alte Daten werden vollständig durch neue Daten ersetzt, die durch Ausführung des aktuellen Intelligent Cube unter Verwendung der aktuellen Schablone und des aktuellen Filters abgerufen werden.
-
Dynamische Aktualisierung Fügt neue Zeilen aus neuen Daten ein und entfernt nicht sich deckende Zeilen aus alten Daten durch einen Vergleich der alten und neuen Intelligent-Cube-Datenfilter.
-
Upsert Fügt neue Zeilen aus neuen Daten ein und überschreibt sich deckende Zeilen zwischen alten und neuen Daten.
-
Einfügen Fügt nur neue, sich nicht deckende Zeilen aus neuen Daten ein.
Sie können auch die Cube-Partition und die Veröffentlichungssprache festlegen.
Cube-Schablone Nur verfügbar, wenn ein neuer Cube erstellt wird. Ermöglicht es Ihnen, eine Cube-Schablone auszuwählen, sie zu kopieren und mit der Bearbeitung von ihr fortzufahren.
Objekte Verwenden Sie den Abschnitt „Objekte“, um nach Attributen, Metriken, Hierarchien oder System-Eingabeaufforderungen zu suchen, die Sie in Ihrem Intelligent Cube verwenden möchten. Im Abschnitt „Objekte“ werden nur Objekte angezeigt, die in einem Intelligent Cube unterstützt werden. Dynamische Gruppierungen werden beispielsweise nicht angezeigt, da sie nicht unterstützt werden.
Abschnitt „Editor“. Zeigt Objekte an, die zum Cube hinzugefügt wurden. Ziehen Sie Objekte aus dem Abschnitt „Objekte“ zum Abschnitt „Editor“, um sie zum Cube hinzuzufügen.
In Workstation, im Unterschied zu Developer können Sie keine Cubes mit erstellen Cube-Schablone durch eine Verknüpfung/Kopierung des vorhandenen eigenständigen Schablonenobjekts ersetzen Option. Sie können jedoch alle mit dieser Methode erstellten Intelligent Cubes sowie die Schablonendefinition anzeigen, sofern Sie über das Privileg „Schablonen-Editor verwenden“ verfügen.
Abschnitt „Filter“. Zeigt die Filteroptionen für den Cube an. Ziehen Sie Objekte aus dem Abschnitt „Objekte“ in den Abschnitt „Filter“ und fahren Sie mit der Definition ihrer Qualifizierungen im unteren Bereich fort.
In Workstation, im Unterschied zu Developer können Sie keine Cubes mit erstellen Cube-Schablone durch eine Verknüpfung/Kopierung des vorhandenen eigenständigen Schablonenobjekts ersetzen Option. Sie können jedoch alle mit diesem Verfahren erstellten Intelligent Cubes sowie die Schablonendefinition anzeigen, sofern Sie über das Privileg „Web-Ansichtsfilter-Editor verwenden“ verfügen.
Abschnitt „SQL- und Ausführungsstatus“. Zeigt SQL für den aktuell gespeicherten Cube oder sogar Durchläufe von veröffentlichten Cube-Caches mit den entsprechenden Administratorprivilegien an.
Sie müssen mindestens über das Privileg „Web Report SQL“ verfügen, um auf diesen Abschnitt zuzugreifen und SQL anzuzeigen.
Abschnitt „Datenvorschau“. Ermöglicht eine schnelle Vorschau von Daten mit einem Limit von 1.000 Zeilen nach der Veröffentlichung eines Cubes.
Sie müssen über die Privilegien „Web Intelligent Cube-Bericht definieren“, „Intelligent Cube-Bericht definieren“, „Web Intelligent Cube veröffentlichen“ und „Intelligent Cube veröffentlichen“ verfügen, um auf diesen Abschnitt zuzugreifen.
-
-
Klicken Sie Speichern und veröffentlichen.
-
Klicken Sie Veröffentlichen, um die Datenvorschau anzuzeigen.
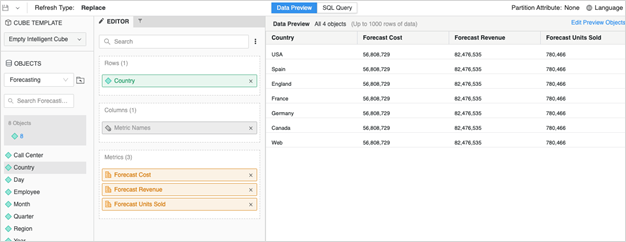
-
Wechseln Sie zum Abschnitt „SQL-Abfragen“, um das zugehörige SQL anzuzeigen.