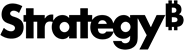Strategy ONE
Upgrade MicroStrategy
When you upgrade to a newer version of MicroStrategy, you need to follow certain practices to preserve custom visualizations you have already created in the current version. In addition, you need to get the latest version of the Custom Visualization Tool to use when creating new customizations.
In addition, you should always check What's New to see whether any new functionality is available for custom visualizations in the version you are upgrading to.
Preserve Existing Custom Visualizations
If you have created your custom visualizations using our best practices, your visualizations should all be in plug-ins under the plugins folder of your MicroStrategy installation directory. To make these visualizations available in your new version of MicroStrategy:
- Before you upgrade, make a backup copy of the plugins folder in your current MicroStrategy installation.
- Upgrade your MicroStrategy installation.
- Copy the backup plugins folder to your new MicroStrategy installation.
- Restart the Web server (Tomcat, IIS, etc.) and clear browser caches.
- Test your visualizations in the new version of MicroStrategy to confirm that they are working properly.
Create New Custom Visualizations
When you create new custom visualizations with your upgraded version of MicroStrategy, you want to take advantage of all the currently supported visualization APIs. The API Support topic shows the MicroStrategy version in which support for each custom visualization API was introduced. You can use the Custom Visualization Tool to create the file and folder structure of a visualization plug-in that is integrated with MicroStrategy.
The Custom Visualization Tool is replacing Visualization Builder in the MicroStrategy 2021 release. Visualization Builder can still be used in the 2019 and 2020 releases, but is no longer supported in version 2021 and up.