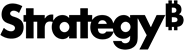Strategy ONE
Inherited Functionality
An HTML5 visualization built using the MicroStrategy JavaScript platform automatically inherits the following built-in functionality when it is viewed in a dashboard.
Refer to MicroStrategy Web Help for specific steps on using this functionality.
Dockable Panels
An HTML5 visualization built using the MicroStrategy JavaScript platform automatically has three dockable panels—the Editor, Filter, and Format panels.
Editor Panel
You can drag attributes and metrics and drop them on the Editor panel to provide data for the visualization. You have options to Rename the visualization, Swap, Show Totals, or Remove Data. The drop zones for attributes and metrics each have a set of built-in context menus.
The Attributes drop zone contains the following context menu options:
- Sort Ascending
- Sort Descending
- Advanced Sort
- Create Attribute
- Create Links
- Create Groups
- Replace With
- Rename
- Remove
The Metrics drop zone contains the following context menu options:
- Sort Ascending
- Sort Descending
- Advanced Sort
- Edit
- Aggregate By
- Calculation
- Shortcut Metric
- Create Metric
- Replace With
- Rename
- Remove
Filter Panel
You can drop objects onto the Filter panel to automatically create filters for the visualization.
Format Panel
You can customize the title and container and the settings for the visualization on the Format panel.
Container
You can customize the following properties for the container:
-
Fill color
Fill color is the fill color of the container, which then is the background color of the visualization—if the visualization is transparent and has the same boundaries as the container.
- Outer border
Title
You can customize the following properties for the Title:
-
Show titlebar
-
Font family
If you don’t specify a font, it inherits the global default font. You set the global font in dashboard formatting properties.
- Bold, italic, underline, strikeout
- Font size
- Font color
-
Fill color
Fill color is the fill color of the container, which then is the background color of the visualization—if the visualization is transparent and has the same boundaries as the container.
- Alignment
Dashboard Context Menu Options
Dashboards have the following built-in context menu options, available from the drop-down menu at the top right of the visualization:
-
Change Visualization
When you change from any visualization to a custom visualization, it follows the same rules as when you change to a grid visualization:
- All attributes go in the Attributes drop zone—first the attributes in the columns, then the attributes in rows, then the rest.
- All metrics go in the Metrics drop zone.
- Edit Filter
- Select Targets
- Query Details
- Show Data
- Remove Data
- Data Source
-
Export to data or PDF
Starting with 10.6, you can export a custom visualization to a PDF, and it will not render as a grid. This assumes that the custom visualization includes the code to support exporting to PDF.
- Duplicate
- Copy to
- Move to
- Hide Titlebar
- Maximize
- Format
- Rename
- Delete
- More Options
Undo/Redo
The Undo and Redo buttons work for all drop zone and container-related manipulations.