Strategy ONE
Prepare Data Before Importing
- Connect to the Strategy for Office. Strategy for Office opens in a sidebar.
- Select a starting cell
-
Click Import Data. If you already imported data, click Add Data.
- Select a report or dataset.
- Click Prepare Data.
- Select attributes, metrics, or filters. The selected objects become the columns in your Excel spreadsheet.
-
To sort attributes, metrics, or filters by name, click the Sort icon.
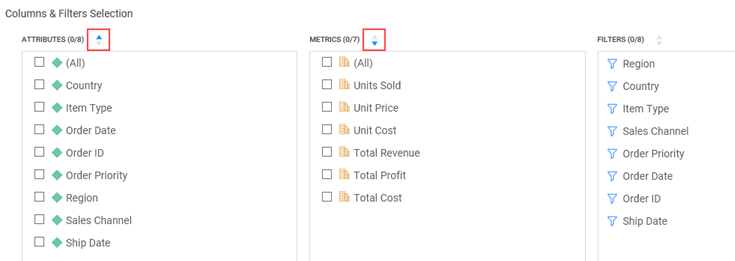
- To only see the objects you selected, click the View selected toggle.
-
To exclude report subtotals or totals from import, click the Exclude Subtotals and Totals toggle.
This option is only available if your report has subtotals or totals.
-
To import attribute forms in separate columns in your grid, select one of the following from the Show attribute form names drop-down:
- Automatic Display headers for each attribute or attribute form, depending on the number of attribute forms visible in the grid for each attribute. If only one attribute form is shown in the grid for an attribute, the attribute appears with a header containing the attribute's name. If more than one the attribute's forms are visible, each attribute form appears with a header containing the attribute name, followed by the attribute form name.
- Show attribute name once Display a header for each attribute form with the attribute name only in the header for the first attribute form of each attribute.
- Form name only Display only the attribute form name in the header for each attribute.
- On Display the attribute name, followed by the attribute form name, in the header for each attribute form.
- Off Display the attribute name in the header for each grid attribute. No attribute form names appears in the grid.
-
Click Import. Do not close the window until the import is complete.
- If your selected cell range is unavailable, you can select another active cell or a new sheet as the import destination. Click OK.
