MicroStrategy ONE
How to Use the MicroStrategy Connector
To use the MicroStrategy connector, your administrator must perform the steps detailed in the Configure the MicroStrategy Connector topic of the MicroStrategy Web Administration Help
The MicroStrategy connector allows users to fetch data from reports or cubes that reside on other MicroStrategy projects or environments.
- Open a new or existing dashboard.
- Choose Add Data
 > New Data.
> New Data. -
Click the MicroStrategy connector.
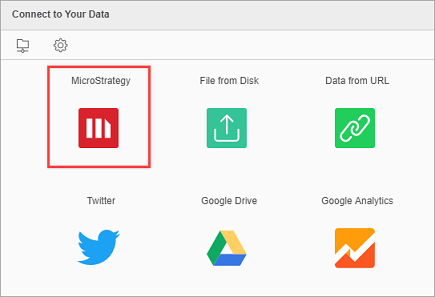
Here you can also check the connector URL. To do it, hover over the icon and click Edit Connector.
-
Enter your API Server and select your authentication mode and enter your credentials.
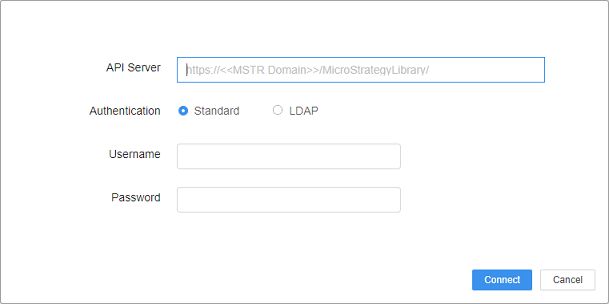
- Click Connect.
- Select a dataset.
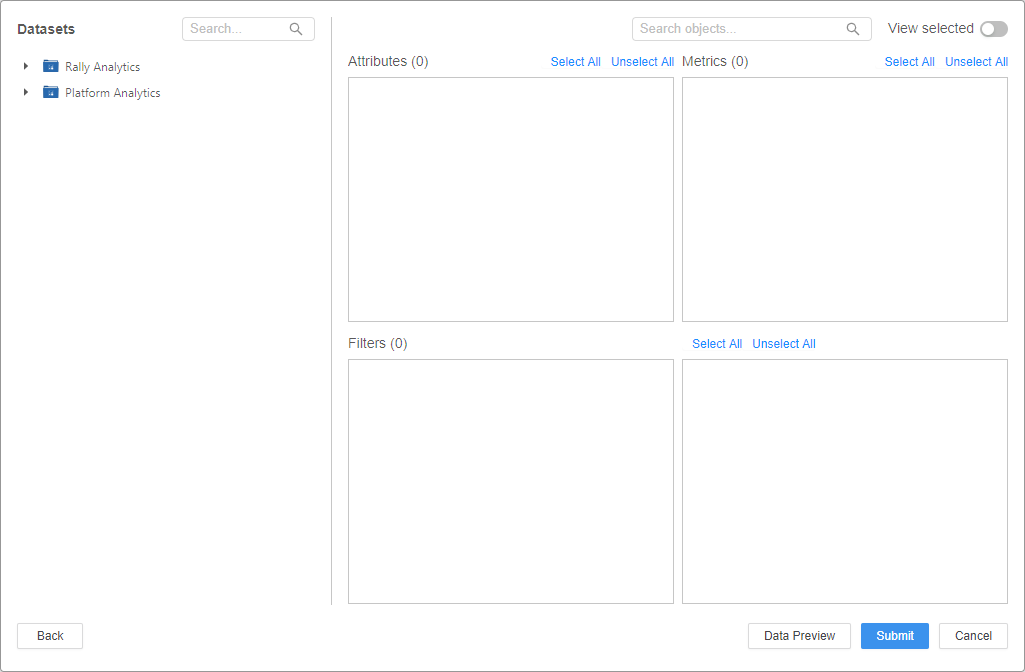
-
Select the attributes, metrics, and filters to include.
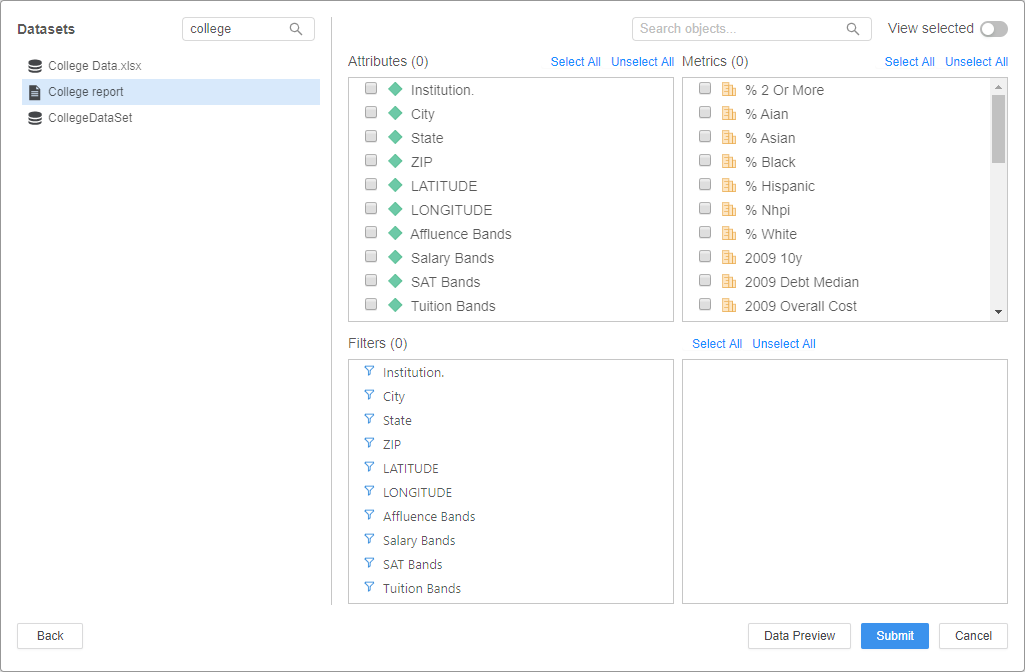
To preview your data, click Data Preview.
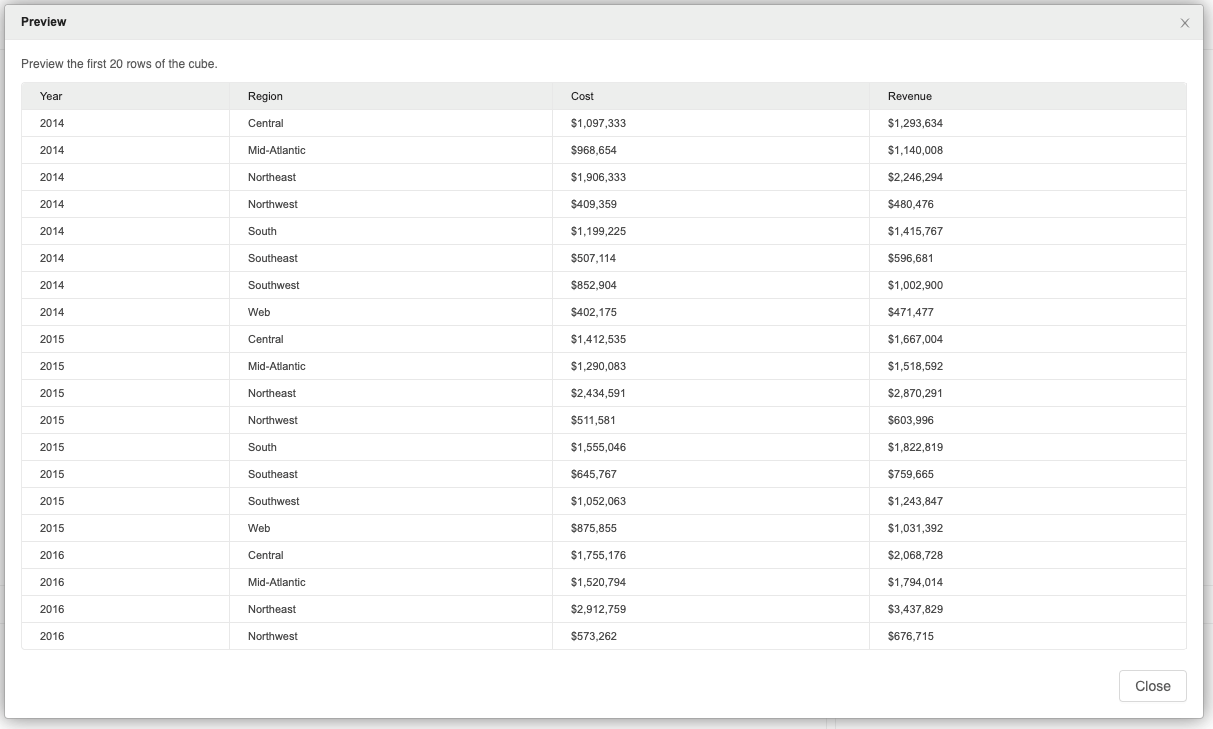
- Click Submit.
- Click Finish.
Related Knowledge Base Articles
- To troubleshoot a blank connector window, see KB483639: MicroStrategy Community Connector Displays a Blank Window After Upgrading to MicroStrategy 2019 Update 3.
- To troubleshoot a White Label error, see: KB483549: A White Label Error Page Appears in MicroStrategy Web When Attempting to Use the MicroStrategy Connector.
- To troubleshoot an error that appears while logging in to the connector, see KB483744: An error appears when logging in to the MicroStrategy connector.
- To troubleshoot an error that appears when browsing and selecting a large cube, see KB483796: An error appears when browsing and selecting a large cube from the MicroStrategy connector.
- To troubleshoot a "Republishing dataset failed" error, see KB483795: Republishing a cube created by the MicroStrategy connector fails after upgrading to MicroStrategy 2019 Update 2 and above.
