MicroStrategy ONE
Import Data from a Salesforce Report
The Financial Force, Veeva CRM, and ServiceMax connectors connect to the content of their respective applications stored in Salesforce. Note that other content may exist. The following description solely addresses content stored in standard Force.com reports.
You can import data from a report stored on Salesforce.com into MicroStrategy Web. You can connect to either a default instance or the Sandbox instance.
To troubleshoot common errors when using the Salesforce connector, see KB485171.
In addition to importing data directly from Salesforce.com reports, you can import data by creating a data source connection to Salesforce.com, then using a Freeform query, such as SQL, SOQL, or XQuery, to select your data.
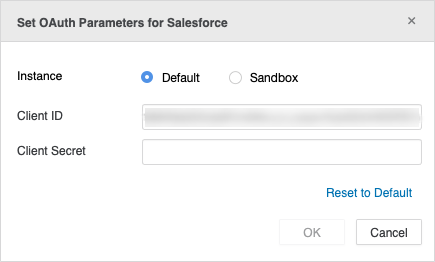
Import Data from a Salesforce Report
- Create a blank dashboard or open an existing one.
-
Choose Add Data
 > New Data to import data into a new dataset.
> New Data to import data into a new dataset.or
In the Datasets panel, click More
 next to the dataset name and choose Edit Dataset to add data to the dataset. The Preview Dialog opens. Click Add a new table.
next to the dataset name and choose Edit Dataset to add data to the dataset. The Preview Dialog opens. Click Add a new table.The Data Sources dialog opens.
- Click Salesforce Reports.
-
Click Log In to select default Salesforce instance.
or
Click Log In to Sandbox to select Salesforce Sandbox instance.
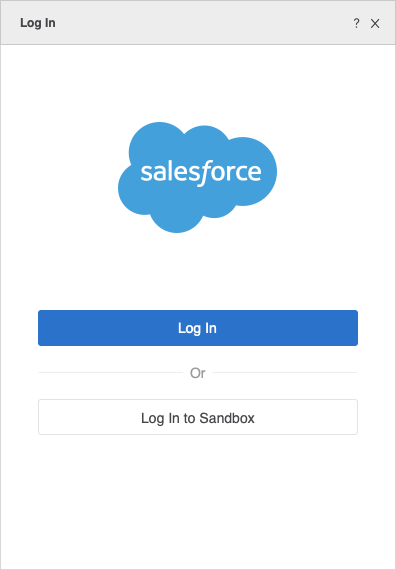
A Salesforce login page opens.
-
Log into Salesforce.com by typing your Salesforce.com username and password for the previously selected instance in the Username and Password fields, then click Log in or Log In to Sandbox, respectively.
After successful login, your selected instance will be saved for subsequent Salesforce imports until you switch the instance or sign out of your Salesforce.com account.
-
Drag the files you want to import to the right pane.

Your Salesforce files appear on the left pane.

-
Click Prepare Data if you are adding a new dataset and want to preview, modify, and specify import options.
or
Click Add if you are editing an existing dataset.
-
Click Finish if you are adding a new dataset.
or
Click Update Dataset if you are editing an existing dataset.
- View the new or updated datasets on the Datasets panel.
Change a Selected Salesforce Instance
- In the top right corner of the Data from Salesforce dialog, click More
 next to your email.
next to your email. -
If you are currently logged into the default Salesforce instance, click Switch to Salesforce Sandbox.
or
If you are currently logged into the Salesforce Sandbox instance, click Switch to Salesforce.

Sign Out from a Selected Salesforce Instance
- In the top right corner of the Data from Salesforce dialog, click More
 next to your email.
next to your email. -
Click Sign out.

