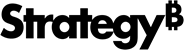Strategy ONE
Painel Formato para Visualizações de Gráfico
Depois de adicionar um visualização gráfica para um painel, você pode formatá-lo.
Acesso
- Abra um painel existente que contém uma visualização gráfica.
- Selecione toda a visualização ou apenas a área que deseja formatar.
- Na barra de ferramentas à esquerda, clique em Formato
 .
.
Exploração de Dados
As opções de Exploração de Dados contêm opções gerais de formatação de gráfico para determinar como exibir eixos de gráficos, se rótulos devem ser exibidos para itens de gráfico, etc.
Configuração do eixo: selecione a métrica na qual deseja especificar as opções de configuração do eixo. Selecione Todas as Métricaspara selecionar as opções de formatação para todas as métricas na visualização. Essa opção só estará disponível se a visualização exibir várias métricas.
Escala de Eixo: Para determinar como exibir os eixos para as métricas selecionadas na lista suspensa Configuração do Eixo acima, selecione uma das seguintes opções:
- Global (padrão): Exiba cada uma das métricas selecionadas nos eixos com os mesmos valores mínimos e máximos.
- Por linha/coluna: Exiba as métricas selecionadas usando os mesmos valores máximos e mínimos do eixo Y em cada coluna de gráficos e os mesmos valores do eixo X em cada linha de gráficos.
- Por Célula: Permitir MicroStrategy para exibir as métricas selecionadas usando os valores de eixo mais adequados para exibir os dados da métrica.
- Personalizado: Defina valores mínimos e máximos específicos a serem usados para exibir as métricas selecionadas. Uma visualização das alterações é exibida na escala abaixo. Os números acima da escala representam os valores mínimo e máximo do eixo que você definir. Os números abaixo da escala representam os valores mínimo e máximo dos dados.
Escala de Registro: Determine se usará uma escala logarítmica para exibir as métricas selecionadas na lista suspensa Configuração do Eixo acima. Isso pode melhorar a visualização dos dados que segue uma tendência logarítmica.
Origem do Eixo: Defina um valor de origem de eixo personalizado para as métricas selecionadas na lista suspensa Configuração do Eixo acima. Você pode usar essa opção para exibir uma plotagem de dispersão em um eixo que divide o gráfico em quatro quadrantes. Por padrão, o valor é determinado automaticamente. Para definir um valor personalizado, desmarque a caixa de seleção e insira o valor numérico no qual começar a exibir os valores dos eixos.
Tamanho Máx.: Selecione Automático permitir MicroStrategy para determinar automaticamente o tamanho máximo dos itens do gráfico na visualização. Selecione Manual para inserir o tamanho máximo de itens de gráfico como uma razão entre 0,01 e 1,0. Se todos os itens de gráfico na visualização forem do mesmo tamanho (ou seja, não houver uma métrica na área Dimensionar por), esse valor determinará o tamanho de todos os itens exibidos na visualização. Se os itens de gráfico forem dimensionados automaticamente com base no valor de uma métrica (ou seja, se houver uma métrica na área Dimensionar por), esse valor será o tamanho do maior item de gráfico exibido na visualização.
Tamanho Mín.: Este campo está disponível quando existe uma métrica na área Dimensionar por do painel do Editor. Especifique como MicroStrategy determina o tamanho mínimo dos itens do gráfico na visualização. Selecione Automático (padrão) para permitir MicroStrategy para dimensionar automaticamente os itens do gráfico. Selecione Proporcional permitir MicroStrategy para determinar o tamanho mínimo em proporção ao tamanho máximo. Selecione Manual para dimensionar manualmente os itens do gráfico. O item de gráfico para o menor valor de métrica na visualização é exibido como uma porcentagem do tamanho do maior item.
Digite .2 no Tamanho Mín. para exibir os menores itens de métrica como 20% dos maiores itens de gráfico.
Ajuste de Contêiner: Determine como a dimensionar a visualização. Selecione Nenhum para dimensionar a visualização de acordo com as configurações existentes feitas por você. Selecione Compacto para dimensionar a visualização de forma que todos os itens gráficos sejam exibidos ao mesmo tempo. Selecione Automático (padrão) para dimensionar a visualização de forma que ela ocupe todo o espaço disponível no painel da visualização.
Mostrar todos os rótulos: Esta opção aparece quando Ajuste do contêiner está configurado para Automático. Por padrão, esta opção está desabilitada para atributos baseados em tempo, pois o tempo segue um padrão reconhecível.
Bandas em Linhas: Marque a caixa de seleção para aplicar faixas de cor a linhas alternadas na visualização. Linhas em faixa podem facilitar a leitura de várias linhas de dados para o usuário.
Todas as Fontes de Gráficos: Selecione opções de formatação de fonte.
Mais Opções: Clique para definir opções de formatação adicionais, por exemplo, como exibir os nomes de formulário de atributo e como valores de métricas nulos ou iguais a zero são ocultos. Para obter mais detalhes, consulte Caixa de Diálogo Mais Opções.
Linhas de Tendência
As Linhas de Tendência estão disponíveis nos gráficos que contêm os seguintes recursos:
- Cada métrica é plotada em seu próprio eixo.
- Nos gráficos em que há mais de uma série de métricas visível em cada gráfico (ou seja, mais de uma métrica em um único eixo, ou se houver um objeto na área Fragmentar por), o gráfico deverá estar no modo absoluto.
- Atributos em um eixo e métricas em outro, ou métricas em ambos os eixos.
As Linhas de Tendência não estão disponíveis nos gráficos empilhados ou agrupados nos quais há mais de uma série de métricas exibidas no gráfico, ou gráficos de porcentagem. Pelo menos um eixo deve exibir valores numéricos.
Métrica: Se a visualização contiver várias métricas, selecione a métrica para exibir a linha de tendência na lista suspensa.
Habilitar Linha de Tendência: Marque essa caixa de seleção para exibir uma linha de tendência para a métrica.
Linha: Selecione o estilo da linha e a cor da linha de tendência.
Modelo: Selecione o tipo de linha de tendência a ser exibida:
- Ajuste ideal: Exibe a linha de tendências que melhor se ajusta aos dados, definida como a linha de tendências com o maior valor de coeficiente de determinação.
- Linear: Exibe uma linha de tendências linear, ou seja, uma linha reta de melhor ajuste usada com conjuntos de dados lineares simples. Os dados serão lineares se o padrão em seus pontos de dados forem semelhantes a uma linha. Uma linha de tendência linear representa os dados que estão aumentando ou diminuindo a um ritmo constante.
- Logarítmico: Exibe uma linha de tendências logarítmica, ou seja, uma linha curva de melhor ajuste que é mais útil quando a taxa de mudanças nos dados aumenta ou diminui rapidamente e, em seguida, permanece em um patamar. Essa opção está disponível quando os valores do gráfico são positivos.
- Exponencial: Exibe uma linha de tendências exponencial, ou seja, uma linha curva que é mais útil quando os valores de dados aumentam ou diminuem a taxas cada vez maiores.
- Potência: Exibe uma linha de tendências de potência, ou seja, uma linha curva que é usada com conjuntos de dados que comparam medidas que aumentam a uma taxa específica.
- Polinomial: Exibe uma linha de tendências polinomial, ou seja, uma linha curva usada quando os dados flutuam. Use uma linha de tendências polinomial para analisar os ganhos e as perdas em um conjunto de dados grande.
Grau: Insira o grau do polinômio, de 2 a 6. A ordem (grau) do polinômio corresponde ao número de flutuações ascendentes e descendentes nos dados. Seus dados flutuarão se o padrão em seus pontos de dados forem semelhantes a uma linha com colinas e vales. De um modo geral, uma ordem polinomial de 2 tem até uma colina ou vale, uma ordem polinomial de 3 tem até duas colinas ou vales, etc.
Nível: Determine se você deseja exibir uma única linha de tendências em cada gráfico na visualização ou usar a mesma linha de tendências em cada linha, coluna ou gráfico individual.
- Por célula: exibe uma linha de tendência separada para cada gráfico na visualização.
- Por linha: Exibe uma linha de tendências separada para cada linha de gráficos na visualização.
- Por coluna: Exibe uma linha de tendências separada para cada coluna de gráficos na visualização.
- Tabela inteira: cada gráfico compartilha a mesma linha de tendência.
Incluir atributo quebrar por: Marque esta caixa de seleção para exibir uma linha de tendências separada para cada atributo na área Fragmentar por. Essa opção é selecionada por padrão. Ela está disponível para gráficos diferentes do gráfico de dispersão ou de bolhas, com métricas em apenas um eixo.
Habilitar previsão: se houver uma métrica em apenas um eixo, marque esta caixa de seleção para habilitar a previsão. Em Seguinte, selecione os períodos adicionais que deseja inserir antes do ponto inicial dos dados. Se você selecionou Recuar, selecione os períodos adicionais que deseja inserir depois do ponto final dos dados. Se um dos eixos contiver um atributo baseado em tempo (ou seja, Trimestre, Mês e Dia), use a lista suspensa Estações para selecionar períodos adicionais, baseado nas estações, para exibição no gráfico.
Se houver métricas nos dois eixos, selecione a métrica que deseja usar para a linha de tendências a partir da lista suspensa. Na caixa de diálogo pop-up, marque a caixa de seleção Habilitar Previsão. Nos campos Mín e Máx, insira os valores mínimos e máximos nos quais exibir a linha de tendências. O valor mínimo deve ser menor que o valor mínimo disponível nos dados. O valor máximo deve ser maior que o valor máximo disponível nos dados. Use a referência visual correspondente de Previsão e Intervalo de Dados. A previsão refere-se aos valores que você insere Mínimo e Máx.. Intervalo de dados refere-se ao intervalo de valores em seus dados.
Linhas de referência
As opções de Linhas de Referência contêm opções gerais de formatação gráfica para formatar as linhas de referência em uma visualização de gráfico. As opções abaixo estão disponíveis quando há uma métrica no eixo X ou Y. Linhas de referência não estão disponíveis para gráficos 100% empilhados.
Métrica: Selecione a métrica para exibir a linha de referência na lista suspensa. Se várias métricas compartilharem o mesmo eixo e aparecerem em um gráfico empilhado, essa opção não estará disponível, e a linha de referência será calculada com base na soma dos valores de métricas.
Linhas de Referência: Lista linhas de referência para a métrica selecionada. Clique em Adicionar para adicionar uma nova linha de referência com base na métrica selecionada. Selecione uma das seguintes opções para exibir a linha de referência:
- Máximo: exibe uma linha de referência no ponto mais alto do gráfico.
- Mínimo: Exibe uma linha de referência no ponto mais baixo do gráfico.
- Média: usa a média de todos os pontos de dados no gráfico.
- Mediana: usa o valor médio de todos os pontos de dados do gráfico.
- Primeiro: usa a altura do primeiro ponto de dados plotado no gráfico.
- Último: usa a altura do último ponto de dados plotado no gráfico.
- Constante: no pop-up, digite a altura na qual a linha de referência deve ser exibida como um número e clique em OK. Por padrão, a linha de referência se chama Constante, mas você pode alterar esse nome. Clique no nome da linha de referência e insira um novo nome.
Linha: Selecione o estilo e a cor de linha.
Nível: Esse campo está disponível para todas as linhas de referência, exceto Constante. Selecione uma das opções a seguir para determinar o nível no qual exibir cada linha de referência:
- Por célula: Exibe uma linha de referência separada para cada gráfico na visualização.
- Por linha: Exibe uma linha de referência separada para cada linha de gráficos na visualização.
- Por coluna: Exibe uma linha de referência separada para cada coluna de gráficos na visualização.
- Tabela inteira: Cada gráfico compartilha a mesma linha de referência.
Mostrar rótulo: Marque essa caixa de seleção para adicionar um rótulo à linha de referência. Escolha uma das seguintes opções:
- Tipo: Exibe o tipo de linha de referência mostrada na visualização, como Máxima, Média ou Constante.
- Métrica: Exibe o nome da métrica usada para criar a linha de referência.
- Valor: Exibe o valor da linha de referência.
Fonte: Selecione opções de formatação de fonte.
Título e Recipiente
As seguintes opções estão disponíveis para formatar o título, o plano de fundo e as bordas de uma visualização:
Título
Mostrar barra de título: Marque a caixa de seleção para exibir o título da visualização.
Fonte: Selecione opções de formatação de fonte.
Contêiner
Cor de preenchimento: Selecione a cor de fundo da visualização na paleta.
Borda Externa: Selecione o estilo e a cor das bordas da visualização nas listas suspensas.
Legenda
Se a sua visualização tiver uma legenda, as seguintes opções estão disponíveis para formatação:
Exibir Legenda: Marque essa caixa de seleção para exibir a legenda. As legendas estão desativadas por padrão.
Texto: Selecione opções de formatação de fonte.
Preenchimento: Selecione a cor de fundo na paleta. No campo Porcentagem, digite a opacidade do plano de fundo como uma porcentagem. Valores mais altos são mais opacos.
Linhas de eixo eEtiquetas
As seguintes opções estão disponíveis para formatar os eixos em uma visualização.
Rótulos de Eixos
Selecione o eixo a ser formatado na lista suspensa.
Mostrar Rótulos: Marque essa caixa de seleção para mostrar os rótulos dos eixos.
Quebra automática do texto: Quebrar o texto do rótulo do eixo.
Fonte: Selecione opções de formatação de fontes para o texto dos rótulos de eixos.
Rotação: Selecione se deseja exibir os rótulos dos eixos como Automático (padrão), Vertical, Horizontal, ou Personalizado. Se você selecionar Personalizado, escolha um ângulo de rotação de 30, 45 ou 60 graus. O padrão é 30 graus. Essa opção apenas estará disponível se você estiver formatando o eixo X.
Linhas do Eixo
Selecione as linhas do eixo a ser formatado na lista suspensa.
Linha: Selecione o estilo e a cor das linhas de eixo nas listas suspensas.
Títulos do Eixo
Selecione os títulos do eixo a ser formatado na lista suspensa.
Mostrar Títulos do Eixo: Marque essa caixa de seleção para mostrar os rótulos dos eixos.
Fonte: Selecione opções de formatação de fontes para o texto dos títulos de eixos.
Linhas de planilha
Selecione as opções para formatar as linhas de planilha na lista suspensa.
Linha: Selecione o estilo e a cor das linhas de planilha nas listas suspensas.
Linhas e Colunas
A opção Linhas e Colunas exibe campos para formatação de linhas e colunas em um gráfico.
Texto: Selecione a área da visualização a ser formatada na lista suspensa (por exemplo, Todas, Texto da Linha, Texto da Coluna, Cabeçalhos de Linha, Cabeçalhos de Coluna, Valores de Linha ou Valores de Coluna).
- Mostrar texto: Marque essa caixa de seleção para mostrar o texto da linha ou coluna selecionada.
- Fonte: Selecione as opções de formatação de fontes.
- Alinhar: Selecione as opções de alinhamento de texto para as colunas ou linhas selecionadas.
Segundo plano: Selecione se deseja formatar o plano de fundo de linhas ou colunas da lista suspensa.
- Preenchimento: Selecione a cor de fundo na paleta. No campo Porcentagem, digite a opacidade do plano de fundo como uma porcentagem. Valores mais altos são mais opacos.
Linhas de Matriz: Selecione as linhas de limite para exibição no gráfico (por exemplo, Todas as Linhas de Matriz, Todas as Linhas de Matriz Horizontais, Todas as Linhas de Matriz Verticais, etc.).
- Linha: Selecione o estilo das linhas de planilha na lista suspensa. Em seguida, selecione a cor das linhas de grade na paleta.
Formas e Rótulos de Dados
As opções Formas e Rótulos de Dados estão disponíveis para formatar os itens de gráfico, como marcadores de gráficos e rótulos de dados, em uma visualização de gráfico.
Tipo da Forma: Selecione a forma dos marcadores de gráfico na lista suspensa (por exemplo, Barra, Marca de escala, Pizza, etc.).
Formatação da Forma
Atributo: Se seu gráfico contiver várias formas, selecione o atributo que corresponda à forma que deseja formatar.
Cor: Selecione a cor de preenchimento das formas. Se estiver usando limites, clique para modificar as cores de limite.
Preenchimento: Selecione a cor de preenchimento e a opacidade das formas. Quanto maior a porcentagem, mais opaca é a cor.
Estilo de Borda: Selecione o estilo da borda e a cor (se aplicável) das formas.
Mostrar Marcador: Marque essa caixa de seleção para mostrar marcadores em uma linha. Essa opção só está disponível para áreas e linhas.
Cor do marcador: Se você marcou a caixa de seleção Mostrar Marcador, escolha a cor do marcador.
Rótulos de Dados
Texto: Selecione essa opção para exibir rótulos de dados usando os valores de métricas associados a cada item do gráfico. Essa opção apenas estará disponível se houver um atributo na área Quebrar Por do painel do Editor.
Valores: Selecione essa opção para exibir rótulos de dados usando os valores de métricas associados a cada item do gráfico.
Totais: Para um gráfico de barras empilhadas, selecione esta opção para exibir rótulos de dados totais usando os valores de métrica associados a cada item do gráfico.
Porcentagem: Selecione esta opção para exibir rótulos de dados usando valores percentuais associados a cada item do gráfico.
Nenhum: Selecione essa opção para ocultar rótulos de dados. Essa é a opção padrão.
Ocultar Rótulos Sobrepostos: Marque essa caixa de seleção para ocultar os rótulos que se sobrepõem.
Posição: Para gráficos de pizza ou anéis, selecione se deseja posicionar rótulos de dados Dentro ou Fora as fatias. O padrão para gráficos de pizza ou anéis é Fora.
Para gráficos de barras, selecione se deseja posicionar automaticamente os rótulos de dados ou localizá-los no Extremidade externa, Extremidade Interna, ou Base interna da barra. O padrão para gráficos de barras é Automático.
Linhas Líderes: Se você posicionar rótulos de dados para gráficos de pizza ou anéis fora das fatias, a configuração padrão de Automático oculta ou mostra linhas líderes com base no tamanho do contêiner de visualização. As linhas líderes aparecem automaticamente quando o contêiner do gráfico de pizza ou anel contém menos espaço. Redimensionar o contêiner para um tamanho maior adiciona espaço extra e elimina linhas de chamada. Você também pode optar por Esconder ou Mostrar linhas líderes.
Todas as métricas: Marque essa caixa de seleção para exibir rótulos de dados para todas as métricas.
[Métricas Específicas]: Marque a caixa de seleção ao lado do nome de cada métrica para exibir os rótulos de dados correspondentes.
Fonte: Selecione opções de formatação de fonte.