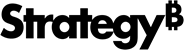Strategy ONE
Interfaces para importar dados
Se você chegou aqui do Workstation, consulte o Ajuda para criação de documentos em estações de trabalho.
Você importa dados externos diretamente para Workstation, para uso na criação de painéis. Esses dados podem ser importados de várias fontes diferentes, como um arquivo do Excel ou um banco de dados, ou usando os resultados de uma consulta de banco de dados personalizada. É possível importar dados para um novo conjunto de dados ou adicioná-los a um conjunto de dados existente. É possível selecionar várias tabelas para criar um único conjunto de dados de tabelas múltiplas.
Para importar dados externos para o seu painel, escolha Adicionar dados ![]() > Novos dados.
> Novos dados.
A caixa de diálogo Fontes de Dados lista as fontes de dados disponíveis. Use os seguintes tópicos para organizar a exibição da caixa de diálogo Fontes de Dados:
- Clique em Conexão Dinâmica Apenas/Todos os Conectores
 para alternar entre a exibição de fontes de dados que acessam dados diretamente (ou seja, conexão dinâmica) ou fontes de dados que também acessam dados da memória. Ver Definir o modo de acesso para um conjunto de dados Para maiores informações.
para alternar entre a exibição de fontes de dados que acessam dados diretamente (ou seja, conexão dinâmica) ou fontes de dados que também acessam dados da memória. Ver Definir o modo de acesso para um conjunto de dados Para maiores informações. - Clique em Personalizar Atalhos
 para escolher quais fontes de dados devem ser exibidas ou ocultas. Ver Exibir e ocultar fontes de dados e bancos de dados para importação de dados Para maiores informações.
para escolher quais fontes de dados devem ser exibidas ou ocultas. Ver Exibir e ocultar fontes de dados e bancos de dados para importação de dados Para maiores informações. - Clique em Filtro
 para filtrar a exibição das fontes de dados.
para filtrar a exibição das fontes de dados. - Insira o nome da fonte de dados que deseja localizar em Pesquisar
 .
.
Consulte os seguintes tópicos para obter as etapas sobre como importar dados de várias fontes:
- Importando dados de um arquivo no seu computador ou na rede
- Importar dados de um URL
- Importar dados copiando uma página da Wikipedia para dados públicos
- Importar dados do Hadoop Gateway
- Importar dados de um banco de dados, Hadoop ou Google Big Query selecionando tabelas
- Importar dados de um banco de dados, Hadoop ou Google BigQuery criando uma consulta SQL
- Importar dados de um banco de dados, Hadoop ou Google BigQuery digitando uma consulta
- Importar dados personalizados inserindo ou colando valores
- Importar dados de uma ferramenta de BI
- Importar dados de um arquivo do Dropbox
- Importar dados do Google Analytics
- Importar dados de um arquivo armazenado no Google Drive
- Importar dados de um relatório Salesforce
- Use o Strategy Conector
- Importar dados de um arquivo de amostra
- Adicionar um conector personalizado
Depois de importar os dados da fonte de dados, você poderá modificar e refinar os dados, usando as interfaces listadas abaixo, antes de adicioná-los como um conjunto de dados ao seu painel. Você pode usar as mesmas interfaces para fazer alterações aos seus dados depois de os importar.
- A Caixa de Diálogo Visualizar exibe uma visualização dos dados antes da sua importação e permite que eles sejam ainda mais definidos. Você pode designar uma coluna de dados como um atributo ou métrica, atribuir uma função geográfica a uma coluna de dados para gerar dados geográficos adicionais, usar colunas de dados como formulários de atributos para definir um novo atributo de vários formulários, etc. cada mesa.
- A Caixa de Diálogo Analise seus Dados permite escolher se você deseja importar dados em um layout de tabela ou entre guias. Você também pode inserir cabeçalhos de coluna nos dados se eles não forem fornecidos pelo arquivo.
- A Caixa de diálogo Transformação de dados: permite explorar dados para avaliar sua qualidade e praticidade e melhorar sua qualidade antes da importação. Você pode remover o espaço em branco, filtrar os dados, excluir linhas ou células duplicadas, localizar e substituir dados, concatenar colunas, etc.
- A Caixa de Diálogo Exibição de Todos os Objetos mostra todos os objetos em todas as tabelas. Você pode definir os dados, como na página Visualização, e também pode melhorar o desempenho particionando um conjunto de dados muito grande e criando índices de pesquisa para atributos.