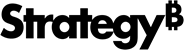Strategy ONE
Editor de Limites Avançado
Se você chegou aqui do Workstation, consulte o Ajuda para criação de documentos em estações de trabalho.
O Editor de Limites Avançado exibe uma lista de todos os limites atualmente definidos para a visualização. Use limites para formatar dados em uma visualização com base em várias qualificações de atributos ou métricas.
O dossier deve conter uma visualização de planilha. Você só pode usar o Editor de Limites Avançados para visualizações de planilha.
Você colocou uma métrica na área Métricas ou um atributo na área Linhas ou Colunas.
Acesso
Para acessar o Editor de Limites Avançado:
- No painel do Editor, clique com o botão direito do mouse no atributo ou na métrica e escolha Limites. Se você selecionar um atributo, o Editor de Limites Avançados será aberto. Se você selecionar uma métrica, o Editor Rápido de Limites será aberto.
- Se você tiver aberto o Editor Rápido de Limites, selecione o link Editor de Limites Avançado para abrir o Editor de Limites Avançado.
Campos
Novo Limite: Selecione esse link para adicionar um novo limite.
Ordem: Exibe a ordem em que o sistema avalia um limite. Clique e arraste um limite para reordená-lo.
Condições de Limite: Exibe as condições de limite. Selecione uma condição de limite para editar suas métricas, atributos, opções de filtro, qualificações, operadores, elementos ou valores correspondentes.
- Adicionar Condição: Selecione esse link para adicionar uma nova condição.
- Condições do grupo: Selecione esse link para agrupar condições. Um limite deve conter várias condições para esse link aparecer.
- Operador: Selecione a lista suspensa entre as condições e escolha um operador para combinar as condições (por exemplo, AND, OR, AND NOT e OR NOT). Um limite deve conter várias condições para essa lista suspensa aparecer.
Visualização do Formato: Exibe uma visualização para exibir dados que correspondem à condição do limite. Clique na visualização para selecionar opções de formatação para a condição. Clique em Mais  para executar as seguintes ações:
para executar as seguintes ações:
- Aplicar a: Selecione se deseja aplicar a condição a Somente Métricas, Somente Subtotais ou Métricas e Subtotais que corresponderem às condições do limite.
- Formatação: Permite selecionar as seguintes opções de formatação para a condição:
- Substituir Dados: Marque a caixa de seleção Habilitar Substituição de Dados para substituir os dados que correspondem à condição do limite pelas opções nas listas suspensas correspondentes.
- Fonte: Selecione opções de formatação de fonte.
- Cor e Borda: Selecione opções de cor de preenchimento e borda.
- Duplicar: Adiciona uma cópia da condição atual ao final da lista.
- Mover para Cima/Mover para Baixo: Altere a ordem em que o sistema avalia uma condição, movendo-a para cima ou para baixo na lista.
- Nova Condição: Adicione uma nova condição ao final da lista.
Editor Rápido de Limites: Selecione esse link para abrir o Editor Rápido de Limites.
Tópicos relacionados
Criar um limite para um atributo ou uma métrica no editor de limites avançados
Formatar um limite em um atributo ou métrica no editor de limites avançado
Adicionar várias condições a um limite no editor de limites avançados
Agrupar e combinar condições de limite no editor de limites avançado
Editar, duplicar, reorganizar e excluir limites no editor de limites avançado