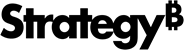Strategy ONE
Caixa de Diálogo Mais Opções
Use a caixa de diálogo Mais Opções para selecionar outras opções de formatação para uma visualização. Você também pode definir como atributos e métricas são associados na visualização.
Acesso
Para acessar a caixa de diálogo Mais Opções:
- Abra um painel existente que contém a visualização que você deseja formatar.
- Na barra de ferramentas à esquerda, clique em Formato
 .
. - Selecione Exploração de Dados, Configurações Gerais ou Opções de Mapa na primeira lista suspensa. Esta opção varia conforme o tipo de visualização que você está formatando.
- Clique em Mais Opções.
Campos
Cabeçalhos
Essa opção está disponível apenas para visualizações de planilha.
Linhas Determine se deve Mostrar, Mesclare/ou Trancar os cabeçalhos das linhas em uma grade.
Colunas Determinar se Mostrar, Mesclare/ou Trancar os cabeçalhos das colunas em uma grade.
Se um cabeçalho estiver bloqueado, ele não poderá ser realinhado ou deslocado.
Exibir
A posição dos elementos pais Para atributos hierárquicos, selecione se deseja exibir os elementos pais acima ou abaixo dos elementos filhos.
Seu administrador deve ativar o Personalize a posição dos elementos pais sinalizador de recurso localizado nas preferências gerais padrão do projeto para que esta opção apareça.
Mostrar nomes de formulários de atributos Determine como os cabeçalhos dos atributos e formulários de atributos aparecem em uma visualização. Você pode optar por ter um cabeçalho contendo o nome do formulário do atributo exibido automaticamente acima de cada formulário de atributo mostrado na visualização, ou ter um único cabeçalho exibido automaticamente para cada atributo na visualização, com cada cabeçalho contendo apenas o nome do atributo. As seguintes opções estão disponíveis:
- Desligado (padrão) Selecione esta opção para que o nome do atributo seja exibido automaticamente no cabeçalho de cada atributo. Nenhum nome de formulário de atributo é incluído.
- Sobre Selecione esta opção para que um cabeçalho seja exibido automaticamente para cada formulário de atributo, com cada cabeçalho consistindo no nome do atributo seguido pelo nome do formulário do atributo.
- Somente nome do formulário Selecione esta opção para que um cabeçalho seja exibido automaticamente para cada formulário de atributo, com cada cabeçalho consistindo apenas no nome do formulário de atributo.
- Mostrar o nome do atributo uma vez Selecione esta opção para que um cabeçalho seja exibido automaticamente para cada formulário de atributo e tenha o nome do atributo incluído apenas no cabeçalho do primeiro formulário de atributo de cada atributo. Os formulários de atributos restantes aparecem usando somente o nome do formulário do atributo.
- Automático Selecione esta opção para exibir automaticamente os cabeçalhos de cada atributo ou de cada formulário de atributo, dependendo do número de formulários de atributos visíveis na visualização de cada atributo. Se apenas um formulário de atributo aparecer para um atributo, o atributo aparecerá com um cabeçalho contendo o nome do atributo. Se mais de um dos formulários do atributo estiver visível na visualização, cada formulário de atributo aparecerá com um cabeçalho contendo o nome do atributo seguido pelo nome do formulário do atributo.
Ocultar nulos e zeros métricos Determine como MicroStrategy oculta valores de métrica nulos e zero em uma visualização. Selecione uma das seguintes opções na lista suspensa:
- Mostrar nulos e zeros (padrão) Selecione esta opção para mostrar linhas e colunas que consistem em valores de métrica nulos ou zero.
- Ocultar ambos nulos ou zeros Selecione esta opção para ocultar linhas e colunas que consistem apenas em valores de métrica nulos ou zero.
- Ocultar apenas nulos Selecione esta opção para ocultar linhas e colunas que consistem apenas em valores de métrica nulos.
- Ocultar apenas zeros Selecione esta opção para ocultar linhas e colunas que consistem apenas em valores de métrica zero.
Filtragem
Determine como funciona a filtragem através de outras visualizações.
Interseção de todas as seleções (padrão) Aplica todas as seleções de filtragem.
Somente última seleção Aplica a última seleção de filtragem.
Busca incremental
Determine como e quando seus dados serão exibidos. Esta opção está disponível para visualizações de grade.
Habilitar busca incremental no Grid Divida sua grade em páginas e carregue seus dados em lotes.
Linhas por página Defina o número de linhas a serem retornadas por vez.
Comportamento de Associação
Você pode definir como todos atributos e métricas são unidos na visualização.
Padrão Métricas e atributos não são unidos na visualização.
Junção interna Os dados aparecem apenas para os valores de métrica/atributo que possuem valores de atributo/métrica correspondentes.
Para mostrar dados de vendas e orçamento para todas as regiões, uma associação interna nas métricas de vendas e orçamento produzirá uma visualização que mostra apenas as regiões que têm informações sobre vendas e orçamento.
Uma associação interna é mais comumente utilizada para associações de métricas do que associações externas. Associações internas fornecem resultados efetivos quando você sabe que as métricas estão intimamente relacionadas entre si e quando sua fonte de dados contém dados de métricas relativamente completos, sem valores vazios. Elas também exigem menos tempo de processamento.
Junção externa Todos os valores de métrica aparecem, mesmo que outras métricas na visualização tenham valores ausentes. Permite ver todos os dados que estão disponíveis para a métrica.
Para mostrar informações sobre vendas e orçamento para todas as regiões, se a métrica de vendas tiver uma associação externa e a métrica de orçamento tiver uma associação interna, a combinação produzirá todas as regiões que possuem dados de vendas e orçamento e também incluirá todos os dados de vendas.
Uma associação externa é eficaz quando a sua fonte de dados contém valores vazios para algumas métricas. Associação externas são úteis para classificar métricas, pois um elemento de atributo terá uma classificação aplicada mesmo sem ter valores. Você deseja todos os elementos classificados nos resultados, e não apenas os elementos que têm valores.
Junção externa - Ignorar filtro Executa uma junção externa, onde todos os atributos aparecem, independentemente de quaisquer opções de filtragem selecionadas nesta caixa de diálogo.
Junção Externa - Preservar Filtro Executa uma junção externa que aplica as opções de filtragem selecionadas nesta caixa de diálogo.
Tópicos relacionados
Como formatar uma visualização de gráfico
Painel Formato para Visualizações de Gráfico
Painel Formato para Visualizações de Planilha
Painel Formato para Visualizações de Mapa de Calor
Formatar uma visualização de mapa com marcadores
Como Formatar uma Visualização de Mapa com Áreas de Densidade
Como formatar uma visualização de mapas com áreas
Painel Formato para Visualizações de Mapa