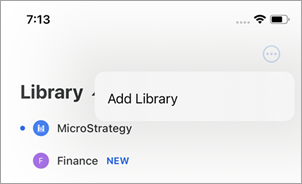Strategy ONE
Verwendung der Library Mobile-Seitenleiste
Über die Library-Seitenleiste können Sie zwischen verschiedenen Anwendungen wechseln oder Ihre Downloads anzeigen. Sie können auch Favoriten, Zuletzt verwendet, Abonnements und dynamische Gruppierungen, die Sie erstellt haben.
Andere Anwendungen anzeigen
Das müssen Sie Anwendungen hinzufügen vor dem Wechsel.
-
Tippen Sie im Menü der linken Seitenleiste auf Library Dropdown-Liste.
Die Library-Dropdown-Liste kann erweitert oder reduziert werden.
-
Tippen Sie auf einen Anwendungsnamen in Ihrer Umgebung, um den Inhalt des spezifischen Arbeitsbereichs anzuzeigen.
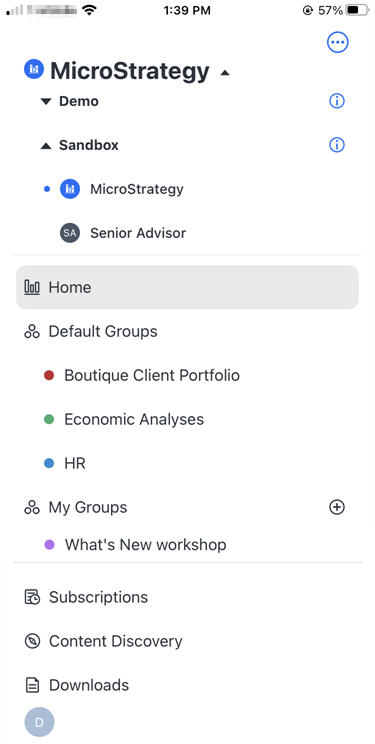
Fügen Sie eine weitere Anwendung hinzu
Eine Umgebung kann mehrere Anwendungen haben. Wenn Sie einen Anwendungslink kopieren und hinzufügen, Strategy Library Mobile fügt automatisch alle Anwendungen hinzu, auf die Sie Zugriff haben. Sie sehen beispielsweise eine Vertriebs-App und eine Finanzen-App in derselben Umgebung.
-
Erweitern Sie das Menü der linken Seitenleiste.
-
Tippen Sie auf Mehr
 .
. -
Tippen Sie auf Bibliothek hinzufügen.
-
Geben Sie ein Name, Adresse, Port, und Pfad.
-
Aktivieren HTTPS falls zutreffend.
-
Tippen Sie auf Speichern. Die neue(n) Anwendung(en) wird(n) der Ansicht hinzugefügt.
Favoriten
Anstatt durch Ihre Bibliotheksinhalte zu blättern oder zu suchen, können Sie Ihre häufig verwendeten Dashboards, Dokumente und Berichte als Favoriten hinzufügen.
Verwenden Sie die Library-Startseite, um Inhalte zu Ihren hinzuzufügen Favoriten. Tippen und halten Sie dazu den Inhalt, den Sie hinzufügen möchten, und tippen Sie dann auf Favorit ![]() . Der Inhalt wird oben im Abschnitt 'Startseite' mit einem Gelben Stern angezeigt.
. Der Inhalt wird oben im Abschnitt 'Startseite' mit einem Gelben Stern angezeigt.
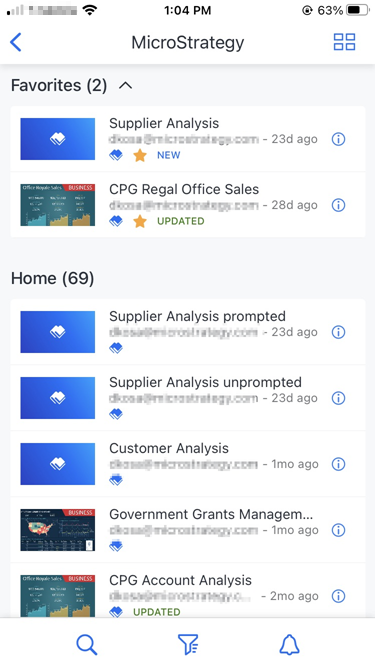
Um Inhalt aus dem Abschnitt „Favoriten“ zu entfernen, tippen und halten Sie den Inhalt und tippen Sie dann auf Aus Favoriten entfernen. Der Inhalt wird nicht mehr im Abschnitt „Favoriten“ angezeigt.
Sie können Inhalte aus der Dropdown-Liste „Infofenster“ oder „Inhaltsverzeichnis“ in einem bestimmten Dashboard auch als Favoriten festlegen und nicht als Favoriten festlegen.
Gruppierung
Erstellen Sie zum Organisieren Ihrer Bibliothek dynamische Gruppierungen für bestimmte Inhalte. Die Anzahl der Gruppen, die Sie in Ihrer Bibliothek erstellen können, ist unbegrenzt. Sie können Gruppen auch jederzeit bearbeiten oder löschen.
So fügen Sie Inhalt zu einer vorhandenen Gruppe hinzu oder erstellen eine neue Gruppe:
- Öffnen Sie den Startseite Ordner.
- So fügen Sie Inhalt zu einer vorhandenen Gruppe hinzu:
- Tippen und halten Sie den Inhalt und tippen Sie dann auf Zur Gruppe hinzufügen
 . Tippen Sie auf die Gruppe.
. Tippen Sie auf die Gruppe. - Um mehrere Objekte auszuwählen, tippen und halten Sie den Inhalt und tippen Sie dann auf Mehrfachauswahl. Wählen Sie die weiteren Objekte aus, die Sie der Gruppe hinzufügen möchten. Tippen Sie auf Zur Gruppe hinzufügen
 am Ende des Bildschirms. Tippen Sie auf die Gruppe.
am Ende des Bildschirms. Tippen Sie auf die Gruppe. -
Wenn die richtige Gruppe nicht existiert, können Sie durch Tippen auf eine neue Gruppe erstellen Gruppe hinzufügen
 .
.
- Tippen Sie auf Speichern.
So erstellen Sie eine neue Gruppe:
-
Das Seitenleistenmenü öffnen. , tippen Sie auf Gruppe hinzufügen

-
Tippen Sie auf Gruppe hinzufügen
 .
. -
Geben Sie a ein Name.
-
Tippen Sie auf die Farbe des Punktes, der mit dem Namen angezeigt wird.
-
Tippen Sie auf Erstellen.
Um den Inhalt einer Gruppe anzuzeigen, öffnen Sie das Seitenleistenmenü und wählen Sie die Gruppe aus.
Um den Namen und die Farbe einer Gruppe zu bearbeiten, öffnen Sie das Seitenleistenmenü. Auf der Gruppe nach links wischen und auswählen Bearbeiten.
Um eine Gruppe zu löschen, öffnen Sie das Seitenleistenmenü. Auf der Gruppe nach links wischen und auswählen Löschen.
Ordner „Downloads“.
Öffnen Sie das Seitenleistenmenü und blättern Sie, um anzuzeigen Downloads  Ordner. Verwenden Sie diesen Ordner, um alle PDF-, Excel- und MSTR-Dateien aus verschiedenen Umgebungen anzuzeigen.
Ordner. Verwenden Sie diesen Ordner, um alle PDF-, Excel- und MSTR-Dateien aus verschiedenen Umgebungen anzuzeigen.
Verwenden Sie zum Exportieren oder Herunterladen eines Dashboards Freigeben ![]() Option im Dashboard. Alle Dateien werden automatisch an den lokalen Downloads-Ordner gesendet. In dem Ordner werden bis zu 100 Dateien gespeichert, bevor die älteste Datei durch neue Downloads ersetzt wird.
Option im Dashboard. Alle Dateien werden automatisch an den lokalen Downloads-Ordner gesendet. In dem Ordner werden bis zu 100 Dateien gespeichert, bevor die älteste Datei durch neue Downloads ersetzt wird.
Sie können die Downloads für ein bestimmtes Dashboard auch im Informationsfenster anzeigen. Im Informationsfenster Ihrer Library-Startseite können Sie heruntergeladene Dateien einfach freigeben, umbenennen oder löschen.
Dateien sortieren und filtern
Verwenden Sie die Downloads Ordner, um Downloads aus verschiedenen Bibliotheken anzuzeigen. Die Downloads aus Ihrer aktuellen Bibliothek werden oben im Ordner angezeigt.
- Öffnen Sie den Downloads Ordner.
- Tippen Sie auf Sortieren und filtern.
-
Sortieren nach Name, Exportdatum oder Bibliothek.
- Filtern nach der Typ der heruntergeladenen Datei.
- Tippen Sie auf Übernehmen, um die Änderungen im Ordner anzuzeigen.
Dateien freigeben
- Öffnen Sie den Downloads Ordner
- Tippen Sie auf Mehr
 .
. - Auswählen Freigeben.
- Geben Sie die Datei per E-Mail oder in anderen Anwendungen frei.
Dateien umbenennen
- Öffnen Sie den Downloads Ordner.
- Tippen Sie auf Mehr
 .
. - Auswählen Umbenennen.
- Löscht den Text oder fügt einen Inhalt zum Dateinamen hinzu.
- Tippen Sie auf Fertig, um Ihre Änderungen zu speichern.