Strategy ONE
Seitengröße sperren
MicroStrategy ONE (June 2024) führt eine neue Dashboard-Formatierungseinstellung ein, um die Seitengröße von Dashboards zu sperren. Sie können vordefinierte oder benutzerdefinierte Anteile festlegen, damit die Dashboard-Größe aktualisiert wird, wenn Sie die Größe Ihres Browsers ändern. Das Verhältnis von Länge zu Breite ändert sich nicht für jede Komponente im Zeichenbereich.
Einstellung der Seitengröße zum Sperren der Dashboard-Ebene
- Öffnen Sie ein Dashboard, das Sie ändern möchten.
- Auswählen Format > Dashboard-Formatierung. Das Dialogfeld „Dashboard-Formatierungseigenschaften“ wird geöffnet.
-
Aktivieren Sie das Kontrollkästchen neben Gesperrte Seitengröße in Library Web aktivieren.
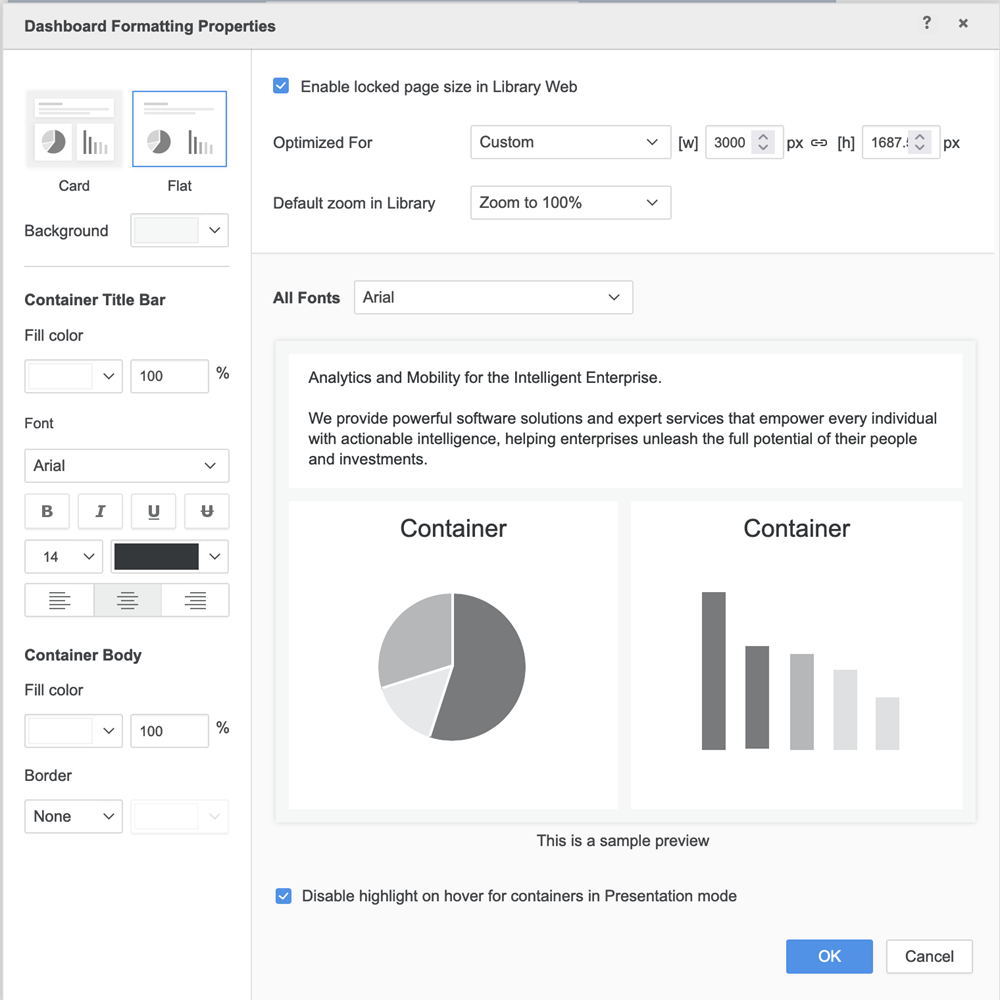
-
In Optimiert für, wählen Sie eine vordefinierte Größe im Dropdown oder bearbeiten Sie die Breite und Höhe für eine benutzerdefinierte Größe.
-
Klicken Sie optional auf das Link-Symbol zwischen [w] und [h] Wenn also eine Breite oder Höhe aktualisiert wird, wird die andere proportional aktualisiert.
-
In Standardzoom in Library, wählen Sie ein Standardverhalten aus, wenn das Dashboard im Nutzungsmodus geöffnet wird. Dashboard-Benutzer im Nutzungsmodus können die Ansichtseinstellung nach ihren Wünschen ändern.
Einstellung für die Sperrseite auf Anwendungsebene
Wenn Sie ein Upgrade auf durchführen MicroStrategy ONE (June 2024) von einer älteren Version: Wenn ein Administrator die Anwendungskomponente einschaltet, sehen Benutzer die Option für den Ansichtsmodus nur, wenn die Dashboard-Ebeneneinstellung ausgewählt ist.
-
Öffnen Sie das Workstation-Fenster.
-
Verbinden Sie sich mit einer Umgebung.
-
Klicken Sie im Navigationsbereich auf Anwendungen.
-
Klicken Sie mit der rechten Maustaste auf eine Anwendung und wählen Sie aus Bearbeiten.
-
Klicken Sie im linken Bereich auf Komponenten.

-
Einschalten Ansichtsmodus (nur Web).
-
Klicken Sie auf Speichern.
Ansichtsmodus
-
Öffnen Sie ein Dashboard im Nutzungsmodus.
-
Erweitern Sie das Ansichts-Dropdown und wählen Sie eine Ansichtsoption aus:

-
Ansicht füllen: Diese Ansicht füllen den gesamten Bildschirm aus. Auf der längeren Seite des Dashboards, die durch die Ansicht abgeschnitten wird, wird eine Bildlaufleiste angezeigt.
-
An Ansicht anpassen: In diese Ansicht passen alle Dashboard-Inhalte in der Ansicht.
-
Vergrößern auf 100 %: Der Seiteninhalt wird mit der Zoomfunktion des Browsers verkleinert.
-
Wenn Sie in das PDF-Format exportieren, wird die definierte Einstellung beim Export verwendet. Wenn Sie den Offline-Modus in Workstation oder eine separate Visualisierung verwenden und Daten anzeigen, wird die vom Autor gewählte Papiergröße angewendet.
Einschränkungen
-
Die gesperrte Seitengröße ist nur in Library Web verfügbar.
-
Für einige SVG und individuelle Visualisierungen, die Asser-Auswahl und Tooltips funktionieren nicht in Library oder mit Android Touch.
-
Dropdown-Listenselektoren können je nach Vergrößern oder Verkleinern angepasst werden.
