MicroStrategy ONE
Definieren Sie Farbpaletten pro Anwendung
Ab MicroStrategy 2021 Update 6 können Sie Farbpaletten in einer Anwendung definieren, sodass Dashboard-Visualisierungen mit Farbe-nach-Attributen in einem Satz von Farben für eine Zielgruppe und in einem anderen Satz von Farben für eine andere Zielgruppe angezeigt werden. Durch das Konfigurieren einer oder mehrerer Farbpaletten in einer Anwendung können Sie auch die Liste der Farbpaletten einschränken, aus denen Benutzer beim Erstellen von Inhalten auswählen können. Dies ist hilfreich für Organisationen, die möglicherweise mehrere Kunden oder Mieter haben, die ihre Unternehmensfarben einhalten müssen.
Farbpaletten sind auf Wasserfalldiagramme nicht anwendbar.
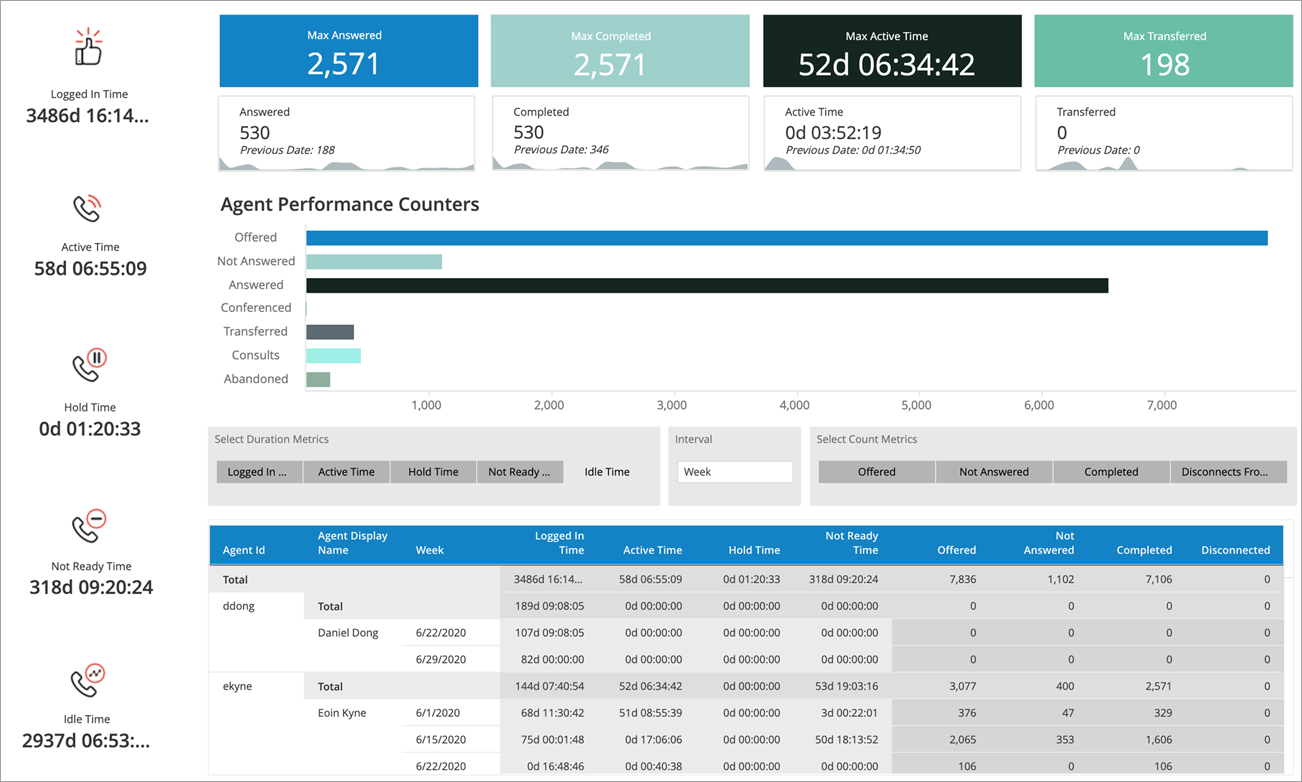
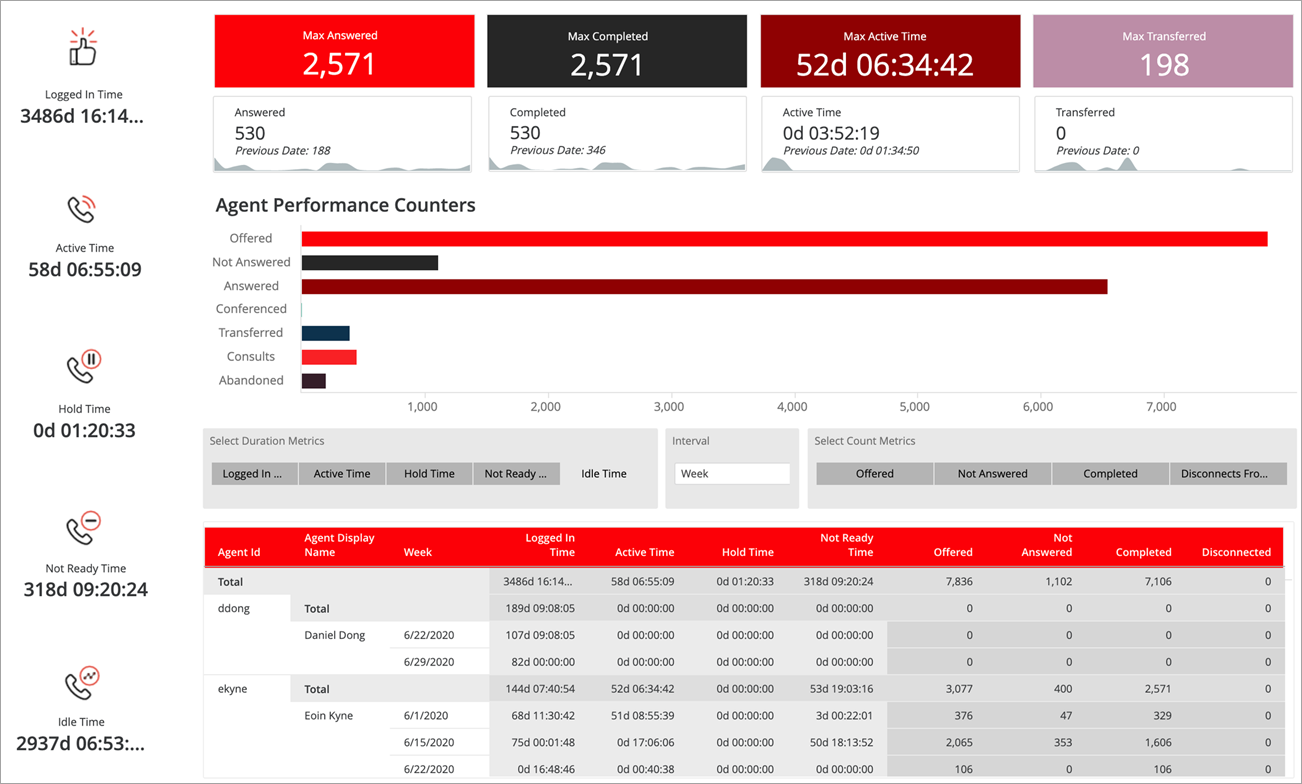
Schauen Sie sich das Video unten an, um mehr zu erfahren!
Erstellen und Hinzufügen einer Farbpalette zu einer Anwendung
-
Öffnen Sie die Workstation Fenster im Navigationsbereich im Smart-Modus.
-
Klicken Sie im Navigationsbereich auf Anwendungen.
- Klicken Sie auf
 Neue Anwendung, um eine Anwendung zu erstellen, oder klicken Sie mit der rechten Maustaste auf eine vorhandene Anwendung und klicken Sie auf Bearbeiten.
Neue Anwendung, um eine Anwendung zu erstellen, oder klicken Sie mit der rechten Maustaste auf eine vorhandene Anwendung und klicken Sie auf Bearbeiten. -
Klicken Sie im Anwendungs-Editor auf Dashboard-Einstellungen.
-
Wählen Sie aus Geben Sie Farbpaletten für diese Anwendung an Kontrollkästchen.
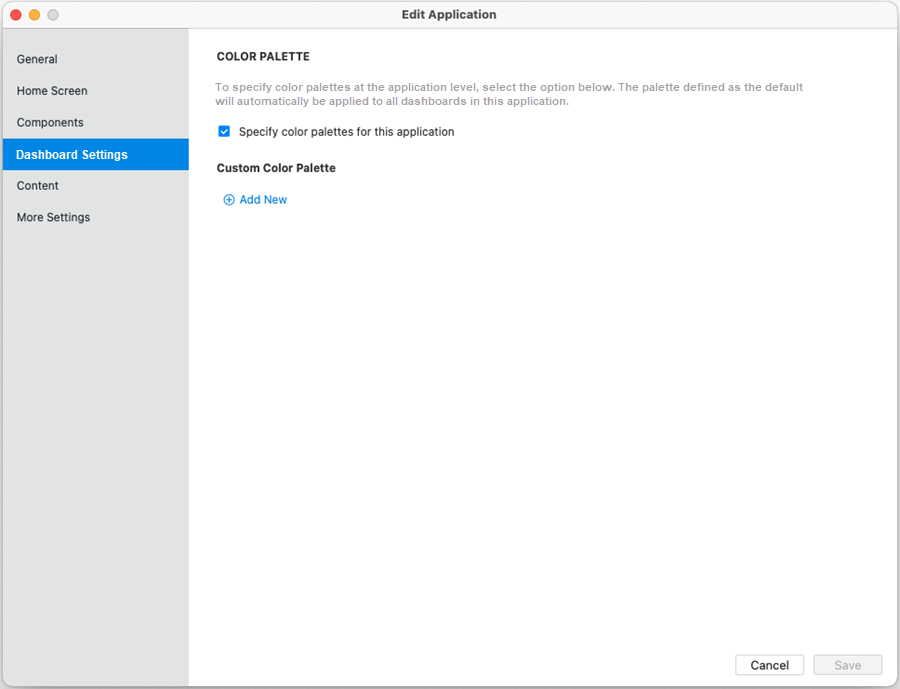
-
Klicken Sie auf
 Neue hinzufügen. Das Dialogfeld „Benutzerdefinierte Farbpalette hinzufügen“ wird geöffnet und zeigt die integrierten Farbpaletten sowie alle bereits erstellten benutzerdefinierten Farbpaletten an.
Neue hinzufügen. Das Dialogfeld „Benutzerdefinierte Farbpalette hinzufügen“ wird geöffnet und zeigt die integrierten Farbpaletten sowie alle bereits erstellten benutzerdefinierten Farbpaletten an.Sie können entweder neue benutzerdefinierte Farbpaletten erstellen oder eine aus der Liste der MicroStrategy-Standardpaletten auswählen.
Erstellen einer neuen benutzerdefinierten Farbpalette
-
Klicken Sie auf
 Neue hinzufügen. Eine Farbauswahl wird angezeigt.
Neue hinzufügen. Eine Farbauswahl wird angezeigt. -
Klicken Sie auf
 Neue hinzufügen.
Neue hinzufügen. -
Wechseln zu Farbfelder
 , um vorhandene Farbfelder auszuwählen.
, um vorhandene Farbfelder auszuwählen.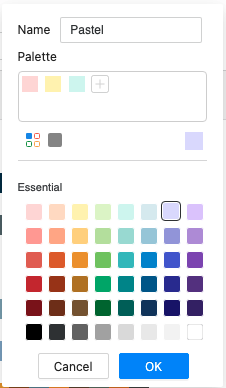
-
Wählen Sie im Abschnitt „Grundlegend“ ein Farbfeld aus und klicken Sie auf Hinzufügen
 im Abschnitt „Palette“.
im Abschnitt „Palette“. -
Wechseln zu Einheitliche Farbe
 , um Ihre eigenen Farben zu definieren.
, um Ihre eigenen Farben zu definieren.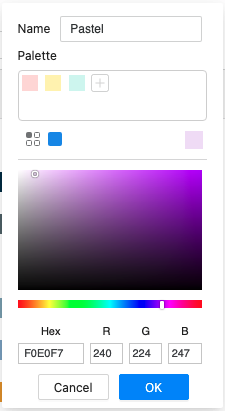
-
Wählen Sie eine Farbe aus oder geben Sie einen Hexadezimalcode oder einen RGB-Wert ein und klicken Sie auf Hinzufügen
 im Abschnitt „Palette“.
im Abschnitt „Palette“. -
Um eine Farbe aus der Farbpalette zu entfernen, klicken Sie mit der rechten Maustaste auf eine Farbe im Abschnitt „Palette“ und klicken Sie auf löschen.
-
Geben Sie einen Namen für die Farbpalette ein und klicken Sie auf OK.
-
Um eine benutzerdefinierte Farbpalette zu löschen, bewegen Sie den Mauszeiger über eine Palette unter „Benutzerdefinierte Farbpalette“ und klicken Sie auf löschen
 .
. Sie können die standardmäßigen Farbpaletten, die unter "MicroStrategy-Standards" angezeigt werden, nicht bearbeiten.
-
Um eine benutzerdefinierte Farbpalette zu bearbeiten, bewegen Sie den Mauszeiger über die Palette unter „Benutzerdefinierte Farbpalette“ und klicken Sie auf Bearbeiten
 .
. -
Wählen Sie eine oder mehrere benutzerdefinierte Farbpaletten oder MicroStrategy-Standardfarbpaletten aus.
-
Klicken Sie auf OK.
Eine der ausgewählten Farbpaletten muss als Standard für die Anwendung konfiguriert werden. Die als Standard definierte Palette wird automatisch auf die Dashboards angewendet, wenn aus dieser Anwendung heraus darauf zugegriffen wird.
Festlegen der Standardfarbpalette
-
Bewegen Sie einfach den Mauszeiger über die gewünschte Farbpalette und klicken Sie auf Als Standard festlegen.
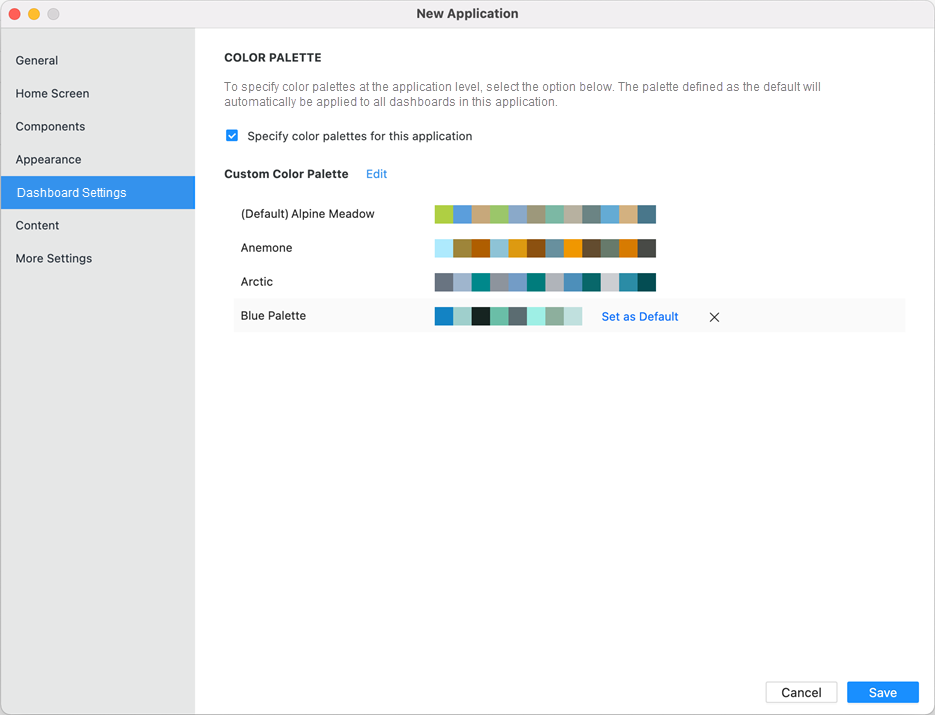
-
Klicken Sie auf Speichern.
Benutzer mit Web-Dossier erstellen, Web-Bearbeitungs-Dossier, und Web-Speicher-Dossier -Privilegien können auf das Menü „Format“ des Dashboard-Editors zugreifen und eine andere Farbpalette aus der Liste der in der Anwendung angegebenen Paletten auswählen. Wenn ein Benutzer eine andere Palette als die Standardpalette der Anwendung auswählt und die Änderungen speichert, wird diese Palettenauswahl berücksichtigt und die Standardpalette der Anwendung wird nicht mehr automatisch auf dieses Dashboard angewendet.
Um diese Änderung rückgängig zu machen, bearbeiten Sie das Dashboard und wählen Sie die Standardpalette der Anwendung im Menü „Format“ des Dashboard-Editors.
