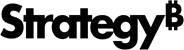Strategy ONE
Generate the Manifest File Using Workstation
Before deploying the HyperIntelligence for Office add-in, you must generate a manifest file from an environment in Workstation. Manifest files are directly tied to the environments they come from, so make sure that your environment contains all of the cards you want to see in Outlook.
To generate a manifest file, you must have a Strategy environment in Workstation. For steps, see Introduction to Environments in Workstation Online Help.
Your environment must be an HTTPS domain. Outlook does not support add-ins connecting to HTTP domains.
- Windows
- Mac
-
In Workstation, click the Environments tab.
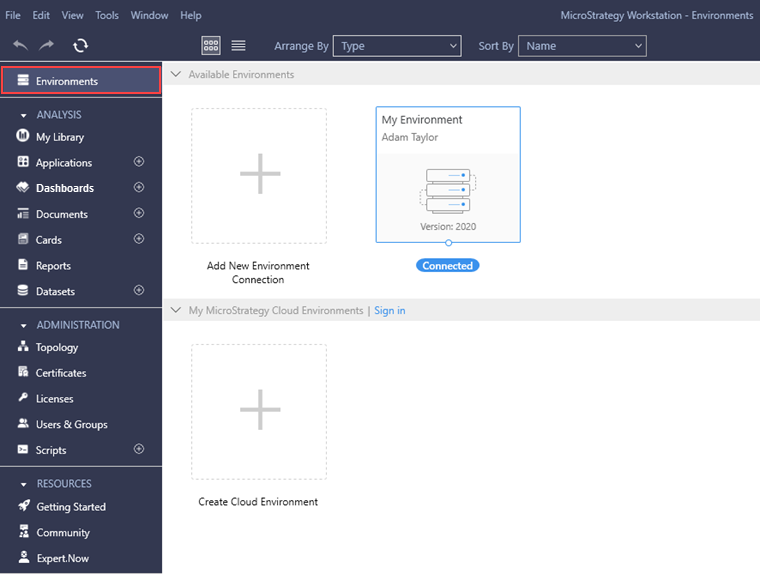
- Right-click the environment you want to use and select Properties.
- Go to the Add-ins tab.
- Expand the HyperIntelligence for Office, Outlook Add-in drop-down
-
Customize the labels for the add-in and if necessary, add additional domains.
You do not have the change the name of the add-in to download the manifest file.
You can only add additional domains for environments that use SAML or Trusted authentication.
-
Click Generate Add-in File.
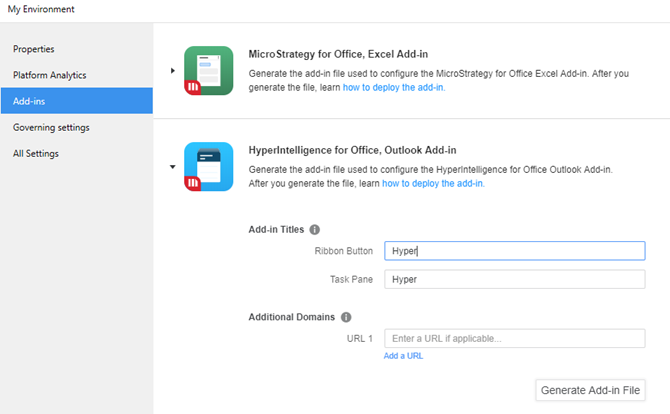
- Save the manifest file on your hard drive.
-
In Workstation, click the Environments tab.

- Right-click the environment you want to use and select Get info.
- Go to the Add-ins tab.
- Expand the HyperIntelligence for Office, Outlook Add-in drop-down
-
Customize the labels for the add-in and if necessary, add additional domains.
You do not have the change the name of the add-in to download the manifest file.
You can only add additional domains for environments that use SAML or Trusted authentication.
-
Click Generate Add-in File.
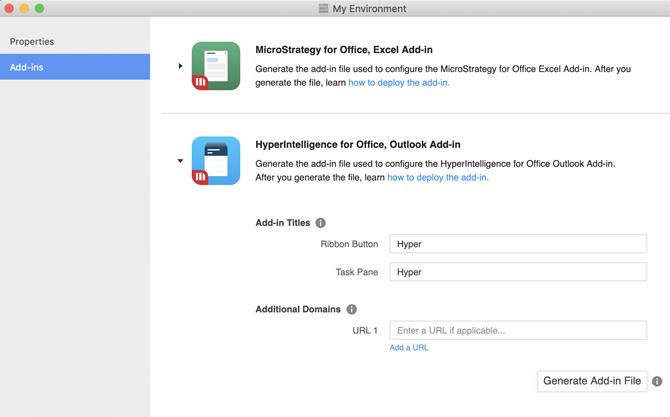
- Save the manifest file on your hard drive.
Once you've generated the manifest file, you can deploy the HyperIntelligence for Office add-in as an administrator to multiple user groups, or deploy it directly to the Outlook desktop app. For instructions, see Deploy the HyperIntelligence for Office Add-in.