Strategy ONE
Connect to Snowflake on Windows
Strategy ships the Snowflake driver by default. You can set up the connectivity from MicroStrategy Developer and Strategy Web.
- ODBC
- JDBC
Starting in MicroStrategy 2021, the Snowflake ODBC driver is shipped out-of-the-box to simplify the connectivity workflow.
Explore the following topics to configure Snowflake ODBC connectivity on Windows.
Add the Database Instance to MicroStrategy Developer
- Open MicroStrategy Developer.
-
Go to the Data Instance configuration.
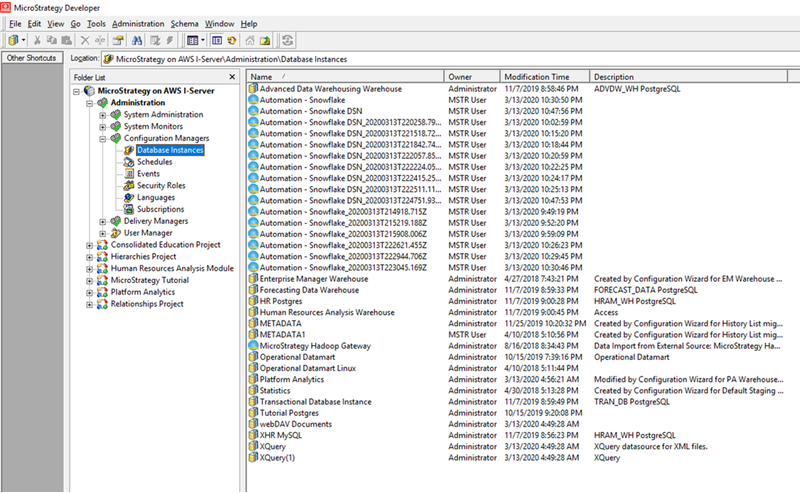
- Right-click in the Database Instance dialog and select New > Database Instance.
- Enter a database instance name.
-
From the Database connection type drop-down, choose Snowflake.
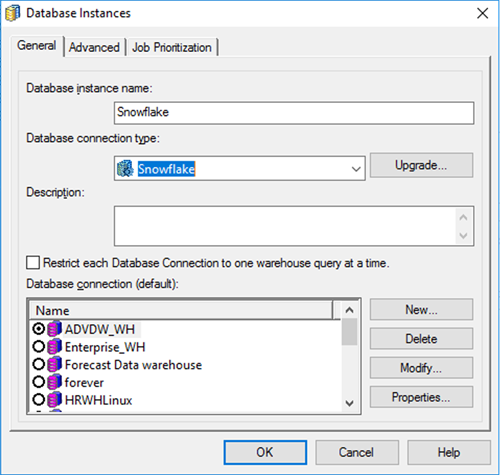
- Click New.
- In the Database Connections dialog, enter a database connection name.
-
Select the DSN.

- Click New.
-
In the Database Logins dialog, enter your login credentials.
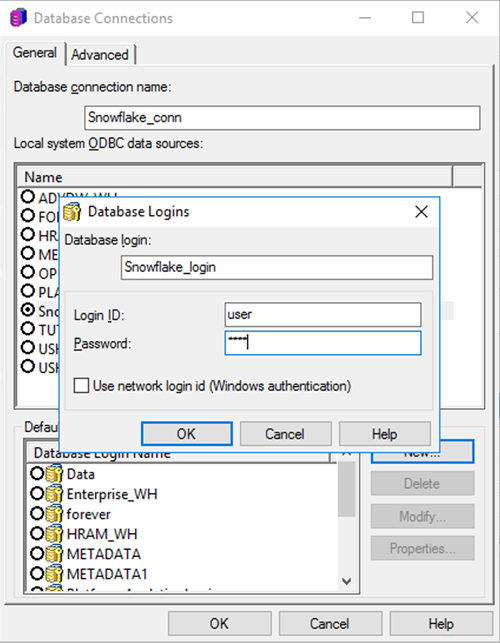
-
Click OK in all three dialogs (Login, Connection, and Database Instance).
The database instance is created and can be used to query the database.
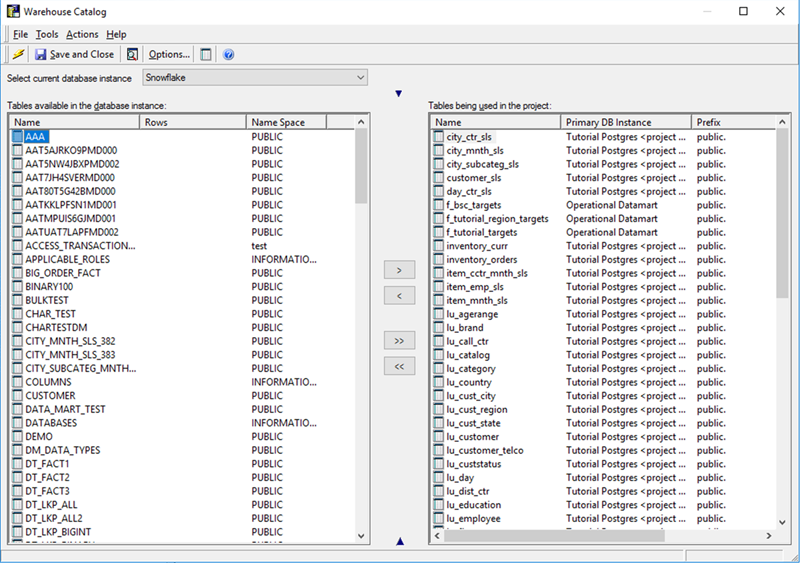
Add the Database Instance to Strategy Web
- Open Strategy Web (https://<servername>/MicroStrategy/servlet/mstrWeb).
-
Click Create > Add External Data.
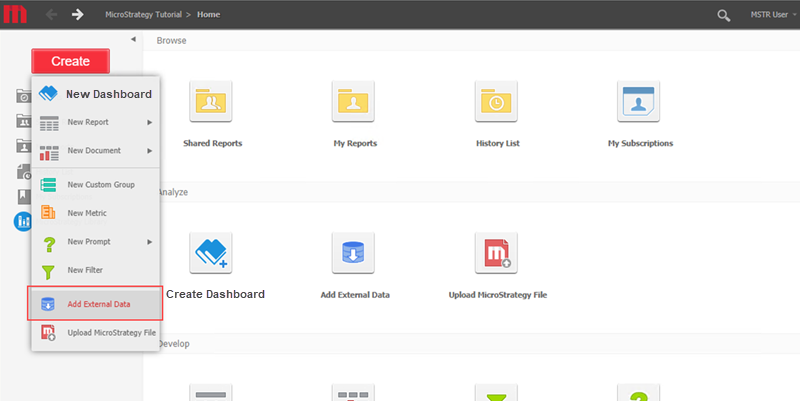
-
Choose Snowflake.
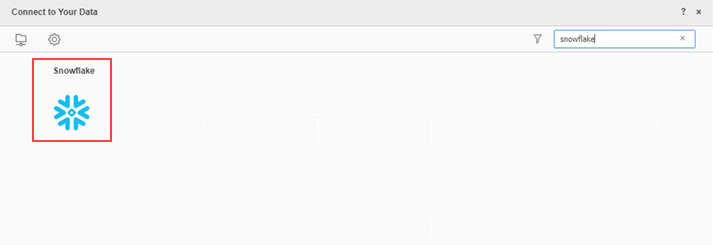
- In the Data Source dialog, create a new database instance by completing the required fields.
-
Click Save.
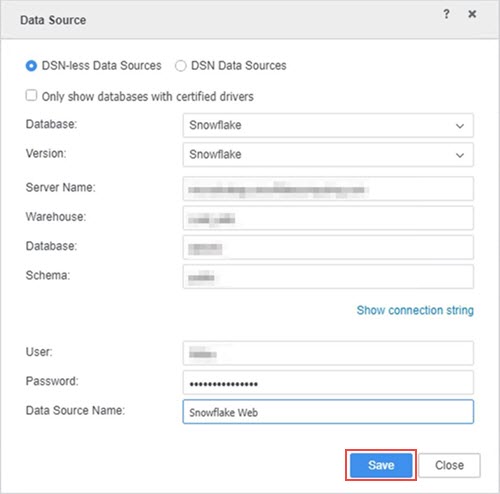
-
Fetch data.
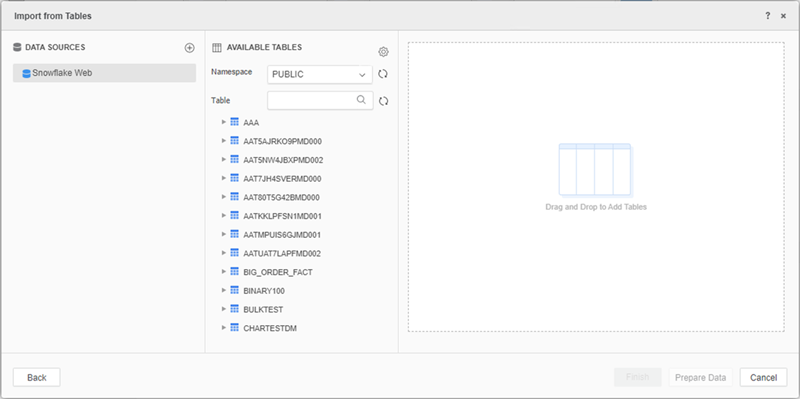
Starting in MicroStrategy 2021, the Snowflake JDBC driver is shipped out-of-the-box to simplify the connectivity workflow.
Explore the following topics to configure Snowflake JDBC connectivity on Windows.
Add the Database Instance to MicroStrategy Developer
- Open MicroStrategy Developer.
-
Go to the Data Instance configuration.
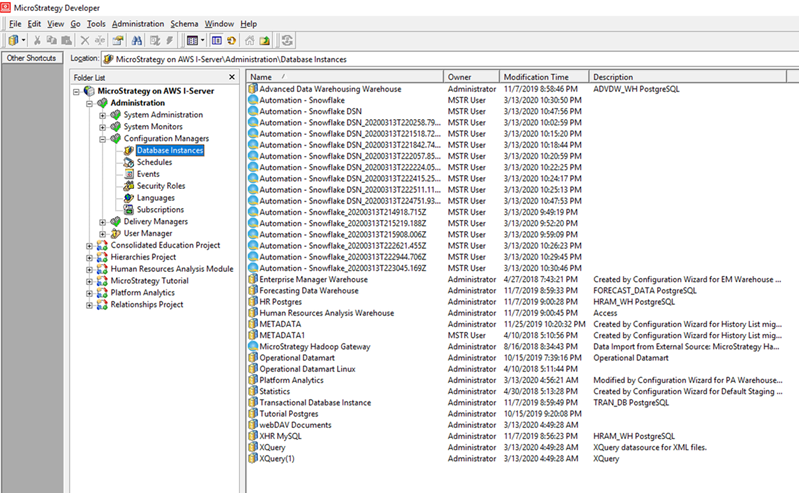
- Right-click in the Database Instance dialog and select New > Database Instance.
- Enter a database instance name.
-
From the Database connection type drop-down, choose Snowflake.
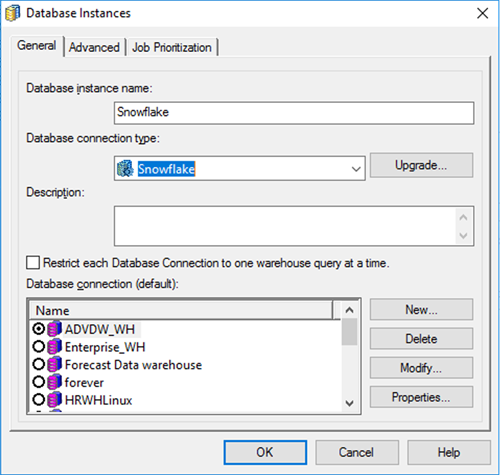
- Click New.
- In the Database Connections dialog, enter a database connection name.
-
Go to the Advanced tab.
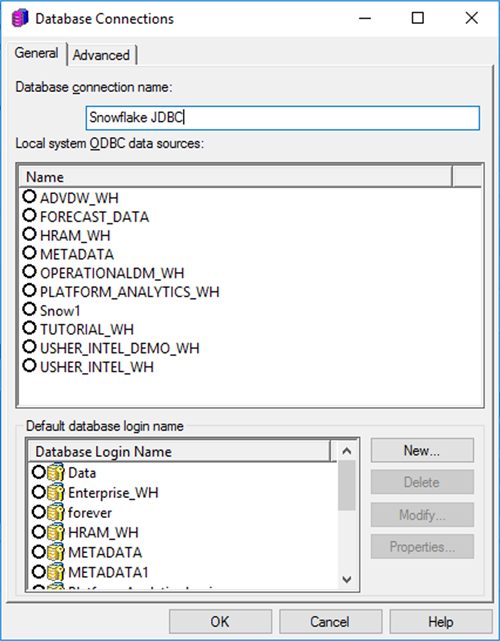
-
Build a connection string.
-
In a text editor, use the connection string template to build a connection string for your Snowflake instance:
JDBC;DRIVER={com.snowflake.client.jdbc.SnowflakeDriver};URL={jdbc:snowflake://HOST/?warehouse=WAREHOUSE&db=DATABASE&schema=SCHEMA}; - Replace HOST with the appropriate value. For example, acme.snowflakecomputing.com.
-
Replace WAREHOUSE, DATABASE, and SCHEMA.
Your resulting string should look similar to
JDBC;DRIVER={com.snowflake.client.jdbc.SnowflakeDriver};URL={jdbc:snowflake://microstrategy.snowflakecomputing.com/?warehouse=testwarehouse&db=ABC&schema=PUBLIC};
-
-
In the Additional connection string parameters field, paste the connection string.

- Return to the General tab.
- Click New.
-
In the Database Logins dialog, enter your login credentials.
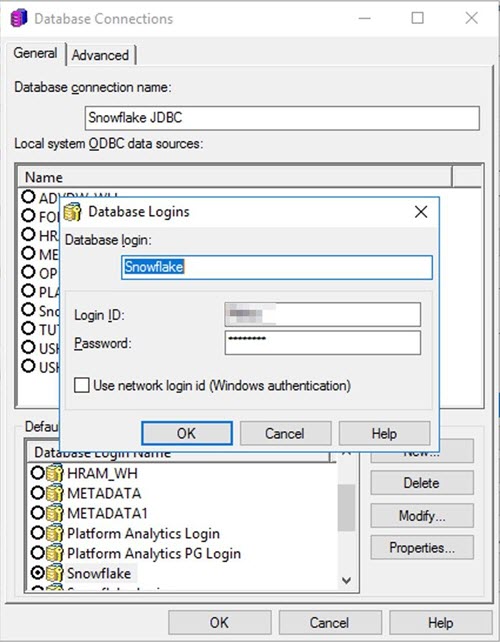
-
Click OK in all three dialogs (Login, Connection, and Database Instance).
The database instance is created and can be used to query the database.
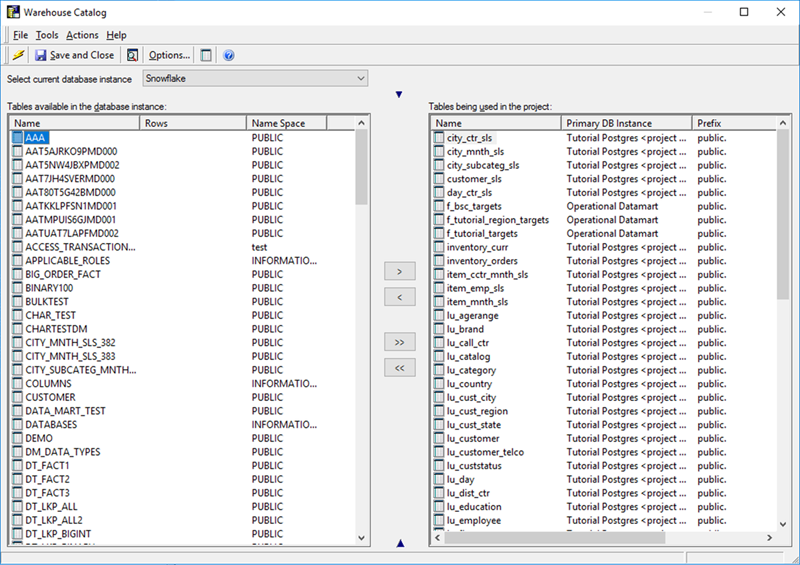
Add the Database Instance to Strategy Web
Strategy does not support the creation of connections using a JDBC driver. However, Strategy Web supports the creation of connections using the ODBC driver, as explained in the ODBC tab of this page.
