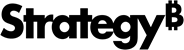Strategy ONE
Import Formatted Data
Starting in MicroStrategy ONE (December 2024), you can import grids that use outline mode while preserving outline formatting. If you import large, grouped datasets, utilize this setting to ensure that your data maintains its outline format.
Starting in MicroStrategy ONE (June 2024), you can import data from grid visualizations and reports while maintaining formatting.
You can customize the import experience with Import Settings, Prompt Settings, and Page-by Settings
- Connect to the Strategy for Office add-in. Strategy for Office opens in a side panel.
- Select a starting cell.
- Click Import Data.
- The import window appears which allows you to browse content in the Library Web view, where you can select source objects from the smart view or Content Discovery.
-
Import data with actions depending on the selected content type:
If you are importing a grid in outline mode you must first enable outline mode in Strategy. For more information, see How to Enable Outline Mode for a Grid.
-
For reports, select an object and click Import Formatted Data or choose Import Formatted Data from the drop-down. If you want to refine the data, you can also click Prepare Data.

- For dashboards:
- Select a dashboard and click Import.
- Navigate to the desired page and adjust filters, if needed.
Select a grid visualization and click Import Formatted Data or choose Import Formatted Data from the drop-down.
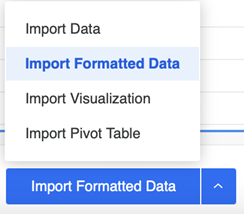
-
-
If the selected cell range is unavailable, the Import Destination dialog appears asking you to select a new destination for your data. Select one of the following two options:
- Active Cell: Select a cell in the sheet where you want your data to be imported.
-
New Sheet: A new sheet containing your data will be created.
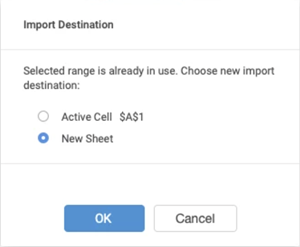
-
Imported objects display on the add-in side panel.
Starting in MicroStrategy ONE (June 2024), imported content displays on the side panel based on the Excel sheet placement to support simplified content tracking.

-
If you click an imported object, it becomes highlighted in the worksheet.
You can also view your data's imported object and source details by expanding the Show Details drop-down.

Considerations
-
Strategy outline mode supports unlimited nested levels, providing grouping flexibility. However, in Excel, grouping is limited to eight levels. An outline group beyond the eighth level is treated as part of the eighth level in Excel.
-
In outline mode grids, the location of the expand button is set by default to display at the bottom of each group. The location can be modified in your Office settings, in addition to other outline settings. For more information, see Outline (group) Data in a Worksheet.