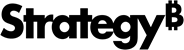Strategy ONE
Import Settings
Starting in Strategy One (May 2025), you can set the import to update a table rather than replace it to preserve formatting even when the size of table changes.
MicroStrategy ONE (September 2024) enhances the Excel Add-in import experience with more detailed page and chapter settings.
Starting in MicroStrategy ONE (June 2024), you can define import settings such as preferred import type, attribute import form, and rules for column merges to improve your import experience.
When you import new data with a defined setting, that setting will apply if you use Refresh or Duplicate. Use a new Import, Edit, or Re-prompt option to import data with new settings.
-
Click More Items
 in the Excel add-in side panel and click Settings.
in the Excel add-in side panel and click Settings.
-
Expand the Import section and apply the following settings, as needed:
-
Default import format: Choose an import option from the drop-down.
If the selected option is not valid for the object you want to import, the option will revert to Data.
The chosen import type will be displayed by default but you can manually change the import type for every import
-
Chapter Name: Toggle on this setting to import the chapter name and in the Chapter name position drop-down, choose an option:
-
Before page name: Add the chapter name to the sheet name before the imported page name.
-
On top of sheet: Import the chapter name into cell A1 of the Excel sheet.
-
-
Import data as text: Toggle on this setting to import all attribute values as text.
-
Maintain blank rows in Crosstab grids: Toggle on this setting to retain blank rows during import.
-
Merge columns: Toggle on this setting to merge columns for all repeated values in cross-tab grids.
-
Keep & update table: Starting in Strategy One (May 2025), toggle on this setting to update existing tables rather than replacing them. Use this setting to preserve table formatting when you re-import data into an existing table regardless of its size. For example, after reprompting or after a user manually adds a column.
This setting is only supported for Import Data. If you import formatted data or import data as text, this setting is not available.
Updates are based on column IDs. Therefore, formatting applied to specific rows or cells will not follow the data it is applied to. Instead, you can use conditional formatting.
Additionally, new rows added to the table will not be preserved.
-
Positioning: Choose a positioning option from the drop-down:
-
Stacked: Adds visualizations and data under each other vertically.
-
Side by Side: Adds visualizations and data next to each other horizontally.
-
-
-
Close the Excel add-in.