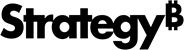Strategy ONE
Ask Questions
Beginning in Strategy One (March 2025), bots have been enhanced to improve responses and the bot creation process. For more information on the enhancements, see Strategy One (March 2025) Enhancements.
-
You can continue to create bots, as well as edit and use bots created in previous versions. For an introduction, see Auto Bots: Customized Stand-Alone Bots (prior to March 2025).
-
To enable the new bots, contact Strategy support. For an introduction to the new bots, see Auto Bots: Customized Stand-Alone Bots. For steps to create a new bot, see Create a Bot.
- In Library, click a bot to open it. You can use the Filters panel to search for a specific bot name or filter to display only bots, as shown below:
- Click a question suggestion to submit it.
- If the bot lists topic suggestions instead, the Show Me Suggested Topics icon
 displays in the question box. For more information, seeUse Suggested Topics
displays in the question box. For more information, seeUse Suggested Topics
- If the bot lists topic suggestions instead, the Show Me Suggested Topics icon
- You can also type your own question and select objects from the suggestions list when it displays. Click Submit
 or press Enter.
or press Enter.- To view the best visualization type for your data, follow the Question Construction Best Practices.
- You can ask an Ask Open-Ended Questions if you are unsure of a specific question to ask, and instead want the bot to provide broad commentary highlighting various insights on the topic.
- You can perform multi-step analysis with follow-up questions. Follow-up questions use the results of one response to inform another. Do this by providing a previous response as context for the bot using the steps below:
- Hover over the response to use as context and click Follow Up
 in the lower left corner.
in the lower left corner. - The response displays in the question box as context for the bot. Below the response, type your follow-up question, and click Submit
 or press Enter.
or press Enter.
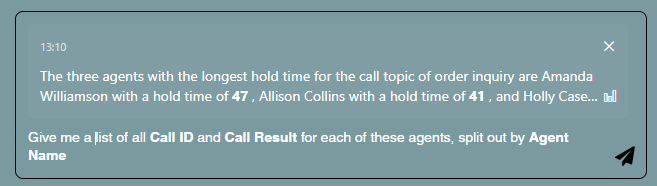
- Hover over the response to use as context and click Follow Up
-
You can Rate the Response.
- To copy an answer:
- Hover over the bottom of the answer.
- Click More
 .
. - Choose Copy as Image.
- To download the answer as an image file:
- Hover over the bottom of the answer.
- Click More
 .
. - Choose Download.
- You can add the message to My Snapshots. For steps to use the My Snapshots panel, see My Snapshots Panel
-
To improve performance, it is best practice to clear the chat if you do not need to include the conversation history as context for your subsequent questions. In the upper right of the bot, click the Clear History and Start a New Chat icon
 . For steps to use chat history, see Chat History.
. For steps to use chat history, see Chat History.

Your bot opens and displays a greeting and suggestions based on the bot's datasets. Suggestions can be questions (as shown below) or topics.

In the suggestions list, you can click a suggestion or use your arrow keys to navigate the list, using Tab or Enter to select an attribute or metric. Select objects from the list of suggestions to ensure alignment with the data and the bot’s recognized terminology, which leads to more precise answers.
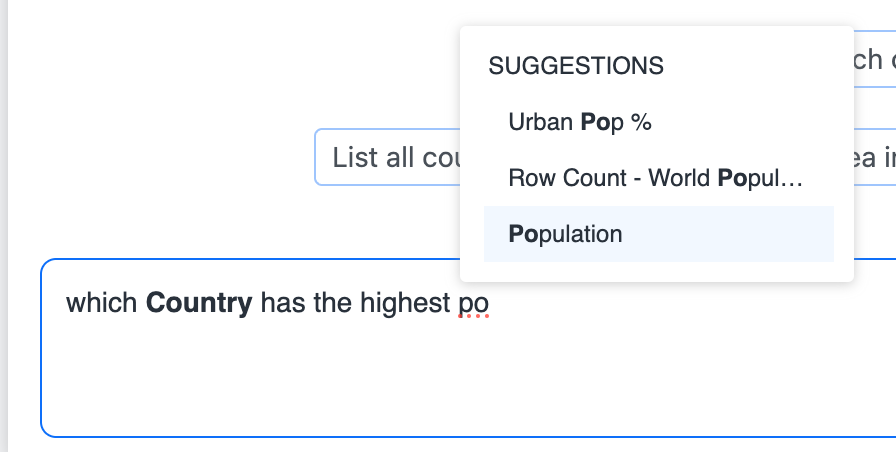

For help in understanding the response, see Response Structure

You can also:
-
Use the Ask About Panel to view details of the bot's datasets and generate suggested questions related to a dataset object
-
Use smart suggestions, which provide intelligent query refinements when ambiguity is detected in a question
-
Leverage AI Interpretation for insights on how the bot interpreted and executed your question