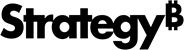Strategy ONE
Edit Bots
Beginning in Strategy One (March 2025), bots have been enhanced to improve responses and the bot creation process. For more information on the enhancements, see Strategy One (March 2025) Enhancements.
-
You can continue to create bots, as well as edit and use bots created in previous versions. For an introduction, see Auto Bots: Customized Stand-Alone Bots (prior to March 2025).
-
To enable the new bots, contact Strategy support. For an introduction to the new bots, see Auto Bots: Customized Stand-Alone Bots. For steps to create a new bot, see Create a Bot.
MicroStrategy ONE (September 2024) adds support for multiple datasets in bots as well as support for report objects as a valid dataset format.
Starting in MicroStrategy ONE Update 12, you can create bots with a single dataset. Only in-memory OLAP and MTDI cube datasets are supported.
Building your own bot is a straightforward process that you can easily accomplish without any coding skills, using an intuitive interface. Simply add data and then start building. The data should contain all the information that the bot needs to answer the questions it will be asked.
-
In Library, right-click the bot and choose Edit.
If you are viewing the bot, click the Edit
 icon in the upper right.
icon in the upper right.If you do not see the Create New or Bot options, check Prerequisites and ensure you have the correct privileges assigned.
-
Add data using one of the following methods:
- If you add multiple datasets to your bot, it’s important to validate how the data displays and how the datasets interact with each other before deploying the bot to your users. Edit and test your data in Advanced Data Preparation on the Data tab
 , which displays a simplified dashboard view of the data.
, which displays a simplified dashboard view of the data. - Proceed to Customize Your Bot.
Customize Your Bot
Any changes made to the bot are reflected immediately, allowing you to test and fine-tune the settings as needed.
-
Customize the bot's display and behavior on the General panel
 . For example, you can:
. For example, you can:- Change the bot's name, logo, and greeting
- Provide topic and question suggestions
- Enable saving answers to snapshots, displaying information about the bot's dataset objects, and allowing interpretation
-
Customize the appearance of your bot by selecting a panel theme and a visualization color palette on the Appearance panel
 .
. -
Customize the behavior of bots using Edit Bots and Edit Bots, available on the Customizations panel
 .
. -
View user usage information on the Usage panel
 .
. -
Proceed to Manage Bot Data.
Manage Bot Data
-
Manage the bot's data on the Data panel
 . For example, you can:
. For example, you can:-
Exclude attributes, attribute forms, and metrics from the bot so that they are not used to answer questions
-
Rename attributes or metrics
-
Format metrics
-
-
Replace a dataset with an existing dataset or a new dataset.
-
Keep your bot up-to-date when data changes by refreshing data.
-
Use Advanced Data Preparation to review, correct, and manipulate datasets. Tasks include adding and integrating multiple datasets, creating derived attributes and metrics, and linking attributes for seamless data blending.
-
Proceed to Save Your Bot.
Starting with MicroStrategy ONE (September 2024), you can edit datasets used for bot creation. Earlier platform versions do not support editing datasets when the bot was created with the Existing Data option.
Save Your Bot
- In the toolbar, click Save.
- In the Save Bot window, type a Name for your new bot.
- Type an optional Description. When users are browsing objects in Library, a description helps them quickly understand what the bot does.
- Navigate to the folder to save the bot in.
- Click Save.
- Proceed to Test Your Bot.
Test Your Bot
-
Interact with your bot as an end user to ensure general functionality, evaluate the user experience, and validate bot responses. For ideas to work with the bot, see Ask Questions.
-
Click the X to close Editing mode.
-
To return to your Library home page, click the Library icon
 .
.