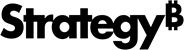Strategy ONE
Leverage AI Interpretation
Beginning in Strategy One (March 2025), bots have been enhanced to improve responses and the bot creation process. For more information on the enhancements, see Strategy One (March 2025) Enhancements.
-
You can continue to create bots, as well as edit and use bots created in previous versions. For an introduction, see Auto Bots: Customized Stand-Alone Bots (prior to March 2025).
-
To enable the new bots, contact Strategy support. For an introduction to the new bots, see Auto Bots: Customized Stand-Alone Bots. For steps to create a new bot, see Create a Bot.
Starting in MicroStrategy ONE (March 2024), you can use Interpretation in bots for insights on how the bot interpreted and executed your question. Viewing the interpretation affirms the logic and criteria used, which is especially helpful if a question contained any ambiguities. This builds trust and confidence in the bot's responses.
The extent of information that displays in the Interpretation window varies on your user privileges.
Display Question Interpretations
-
In Library, open a bot and ask a question.
-
Hover over the response and click Interpretation
 .
. -
The Interpretation window expands and provides clear details on how your question was understood and processed by the bot. The learning displays in the Referenced Knowledge and Learnings area.

-
All users can view the interpretation sentence and a list of the referenced knowledge and learnings.
-
Users with Edit privileges to the dashboard or bot can view the components (such as attributes, metrics, and filters) used to generate the response. They also see the file name of any knowledge assets.
-
To access all the learnings gathered from your chat interactions across the environment, click Manage My Learnings
 . Use the Learning Manager to review and delete learnings.
. Use the Learning Manager to review and delete learnings. -
If you have the privilege to create and edit bots, you can also see the SQL statement generated by the LLM. To display the SQL statement, click Copy LLM Instructions
 and paste the answer in the question box.
and paste the answer in the question box.Viewing the SQL statement can help with validation and troubleshooting any discrepancies. You can also submit the SQL statement to the bot to verify the response.