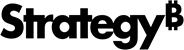Strategy ONE
Restreindre plusieurs sessions à partir de plusieurs appareils
Démarrage dans MicroStrategy ONE (Mars 2024), vous pouvez empêcher les utilisateurs de se connecter à Strategy à partir de plusieurs appareils. Une fois que vous activez Restreindre les sessions utilisateur à un seul périphérique et un utilisateur se connecte à partir d'un appareil, ils ne peuvent pas se connecter à partir d'un autre appareil. Une fois qu'un utilisateur se connecte à partir d'un client (par exemple Library), l'utilisateur ne peut pas se connecter à un autre client (par exemple Workstation) sur le même appareil.
Restreindre les sessions utilisateur à un seul périphérique est désactivé par défaut.
Pour activer le paramètre dans Strategy REST API :
-
Ouvrir le Strategy REST API Explorer en ajoutant
/MicroStrategyLibraryavec/api-docs/index.html?visibility=alldans votre navigateur. -
Créez une session et authentifiez-la. Dans la section Authentification, utilisez
POST /api/auth/admin/login. -
Cliquez sur Essayer et modifiez le corps demandé en indiquant votre nom d'utilisateur et votre mot de passe.
-
Cliquez sur Exécuter.
-
Dans la réponse, trouvez
X-MSTR-AuthToken. -
Pour obtenir l'état actuel des paramètres :
-
Sous la section Configurations, recherchez
GET /api/v2/configurations/featureFlags. -
Cliquez sur Essayer.
-
Définissez le bon
X-MSTR-AuthTokenà partir de l'étape 5. Vous pouvez également l'obtenir en inspectant les requêtes XHR du réseau du navigateur. -
Cliquez sur Exécuter.
-
Rechercher
RestrictOnDevicedans le corps de réponse pour trouver les détails de son statut.
-
-
Sous la section Configurations, recherchez
PUT /api/configurations/featureFlags/{id}. -
Cliquez sur Essayer.
-
Définissez le bon
X-MSTR-AuthTokenà partir de l'étape 5. Vous pouvez également l'obtenir en inspectant les requêtes XHR du réseau du navigateur. -
Ensemble
idà3A0A59E74DB71CBB2362EFB5F64FC160. -
Pour activer ce paramètre, définissez la
statusvaleur à1. -
Cliquez sur Exécuter.
-
Répéter l'étape 6 pour vérifier que le paramètre est activé.
-
Redémarrez Intelligence Server pour que la modification prenne effet.
Étendue et limites
- Le paramètre ne permet pas à l'utilisateur d'utiliser différentes applications pour se connecter à Strategy en même temps, même à partir du même périphérique, par exemple Library et Workstation.
- Un utilisateur peut être verrouillé pendant la durée du délai d'inactivité de la session Web s'il efface le cache du navigateur, si l'application cliente tombe en panne ou si une panne du serveur Library, Web ou Mobile se produit.
- Un utilisateur peut utiliser le même navigateur ou la même application pour ouvrir une nouvelle session dans Strategy et utiliser le système comme d'habitude. La session perdue ne dure pas plus que le paramètre d'expiration de la session, qui est de 30 minutes par défaut.
-
Si un utilisateur ne se déconnecte pas avant de fermer le navigateur, il ne peut pas utiliser d'autres applications. Par exemple, l'utilisateur ne peut pas utiliser Workstation, même à partir du même appareil, avant l'expiration de la session précédente. Pour échapper à cette situation de verrouillage, l'utilisateur peut ouvrir son navigateur sur le même appareil, se connecter, puis se déconnecter, ou demander à l'administrateur de supprimer toutes ses sessions.
- Les outils administratifs, tels que Command Manager, Configuration Wizard, etc. ne sont pas impactés par ce paramètre.
- La restriction s'applique uniquement aux sessions interactives. Les sessions planifiées ne sont pas impactées.
- Ce paramètre aide l'utilisateur de la plateforme prête à l'emploi à rester conforme. Il ne protège pas contre un acteur malveillant qui tire parti des attaques avancées en utilisant des moyens tels que la personnalisation SDK pour contourner le système et la politique de conformité.