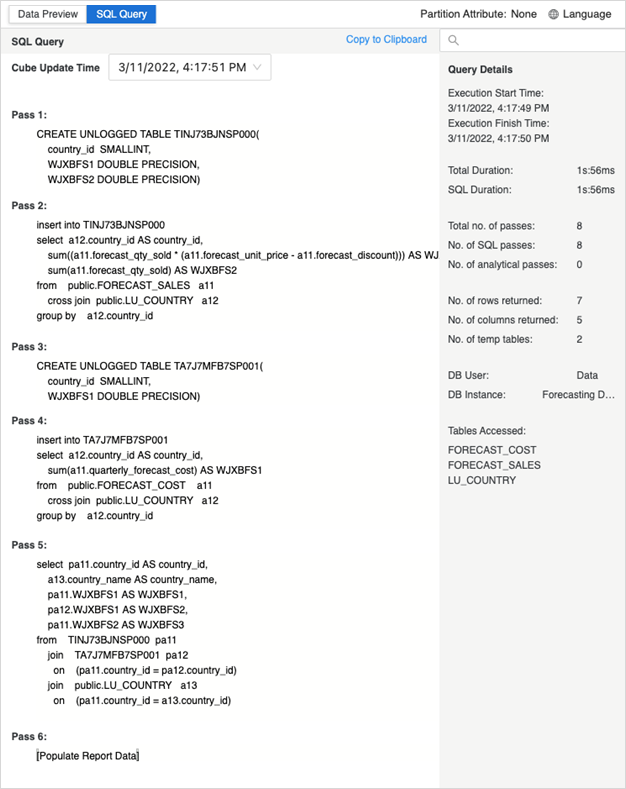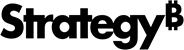Strategy ONE
Créer des Cubes intelligents
À partir de la MicroStrategy 2021 Update 5, vous pouvez créer des Cubes intelligents. La création d'un Cube intelligent est similaire à la création d'un rapport. Vous pouvez ajouter des données pour votre Cube intelligent en incluant des objets tels que des attributs, des mesures, des filtres, etc., en tant qu'objets de rapport ou filtres de rapport. Pour obtenir une liste des objets et des fonctionnalités qui ne peuvent pas être inclus dans la définition des Cubes intelligents, reportez-vous à Prise en charge de plusieurs fonctionnalités à l'aide de Cubes intelligents.
Étant donné que les Cubes intelligents sont utilisés simplement pour partager un ensemble de données, aucune donnée ni aucun résultat de rapport ne s'affiche lorsque vous exécutez un Cube intelligent. Cependant, l'exécution d'un Cube intelligent publie le Cube intelligent, qui est ensuite accessible en tant que jeu de données pour plusieurs rapports. Voir Publication des Cubes intelligents pour plus d'informations.
Regardez la vidéo ci-dessous pour en savoir plus !
L'éditeur de Cube intelligent utilise la nouvelle infrastructure de service de modélisation. Assurez-vous que le service est correctement configuré et en cours d'exécution avant d'utiliser l'éditeur Intelligent Cube.
Pour afficher un Cube existant, vous devez disposer des privilèges minimaux suivants :
-
Utiliser Analytics
-
Utiliser l'éditeur de Cube intelligent
-
Modifiez la liste des objets de rapport (utilisez l'explorateur d'objets).
Pour créer des Cubes, vous devez disposer des privilèges supplémentaires suivants :
-
Utiliser les éditeurs d'architecte
-
Créer des objets d'application
Utilisez l'éditeur de Cube intelligent pour accéder à toutes les fonctions et fonctionnalités pour créer des Cubes. Les panneaux Éditeur et Filtre sont empilés par défaut.
- Ouvrez la fenêtre Workstation.
-
Dans le volet de navigation, cliquez sur
 , à côté de Jeux de données.
, à côté de Jeux de données. -
Sélectionnez l'environnement et le projet où vous souhaitez enregistrer votre Cube intelligent, sélectionnez Cube intelligent, et cliquez sur OK.
-
Utilisez la section Objets pour rechercher les mesures et attributs souhaités et les faire glisser dans le panneau Éditeur.
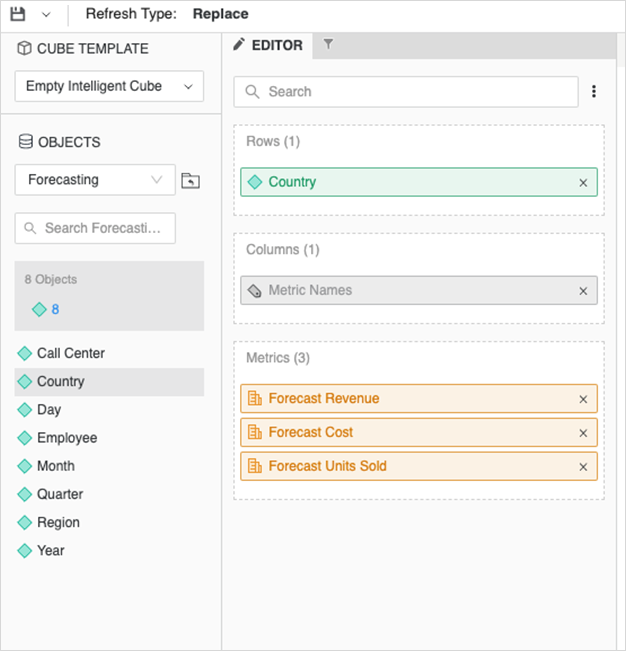 Cliquez ici pour plus d'informations sur les autres champs de cette boîte de dialogue.
Cliquez ici pour plus d'informations sur les autres champs de cette boîte de dialogue.Barre d'outils Fournit les outils les plus couramment utilisés, y compris Enregistrer,Enregistrer sous, Publier, et vous permet de définir le Cube Type d'actualisation:
-
Remplacer Les anciennes données sont complètement remplacées par les nouvelles données. Ces dernières sont récupérées en exécutant le Cube intelligent actuel, en utilisant son modèle et filtre actuels.
-
Actualisation dynamique Insère de nouvelles lignes des nouvelles données et supprime les lignes qui ne se chevauchent pas des anciennes données en comparant les nouveaux et anciens filtres de données du Cube intelligent.
-
Upsert Insère de nouvelles lignes des nouvelles données et écrase les lignes qui se chevauchent entre les anciennes et nouvelles données.
-
Insérer Insère uniquement les nouvelles lignes qui ne se chevauchent pas à partir des nouvelles données.
Vous pouvez également définir la partition du Cube et la langue de publication.
Modèle du Cube Disponible uniquement lors de la création d'un nouveau Cube. Vous permet de sélectionner un modèle de Cube, de le copier et de continuer à le modifier.
Objets Utilisez la section Objets pour rechercher les attributs, les mesures, la hiérarchie ou les invites système que vous souhaitez utiliser dans votre Cube intelligent. La section Objets affiche uniquement les objets pris en charge dans un Cube intelligent. Par exemple, les groupes personnalisés n'apparaissent pas, car ils ne sont pas pris en charge.
Panneau Éditeur Affiche les objets qui ont été ajoutés au Cube. Glissez des objets de la section Objets vers le panneau Éditeur pour les ajouter au Cube.
Dans Workstation, contrairement à Developer, vous ne pouvez pas créer de Cube avec Remplacer le modèle de Cube par un raccourci/une copie de l'objet de modèle autonome existant option. Toutefois, vous pouvez afficher tous les Cubes intelligents existants créés avec cette approche, ainsi que la définition du modèle, tant que vous disposez du privilège Utiliser l'éditeur de modèle.
Panneau Filtre Affiche les options de filtrage pour le Cube. Glissez des objets de la section Objets vers le panneau Filtre et continuez à définir leurs qualifications dans le volet inférieur.
Dans Workstation, contrairement à Developer, vous ne pouvez pas créer de Cube avec Remplacer le modèle de Cube par un raccourci/une copie de l'objet de modèle autonome existant option. Toutefois, vous pouvez afficher tous les Cubes intelligents existants créés avec cette approche, ainsi que la définition du modèle, tant que vous disposez du privilège Web pour l'éditeur de filtre de vue.
Panneau SQL et état d'exécution Affiche SQL pour le Cube enregistré actuel ou même pour les passes de caches de Cube publié avec les privilèges administrateur appropriés.
Vous devez disposer au minimum du privilège Web Report SQL pour accéder à ce panneau et afficher le SQL.
Panneau Aperçu des données Vous permet de prévisualiser rapidement les données, avec une limite de 1 000 lignes, après la publication d'un Cube.
Vous devez disposer des privilèges Web de définition d'un rapport Intelligent Cube, de définition d'un rapport Intelligent Cube, de publication Web du Cube intelligent et de publication du Cube intelligent pour accéder à ce panneau.
-
-
Cliquez sur Enregistrer et publier.
-
Cliquez sur Publier pour voir l'aperçu des données.
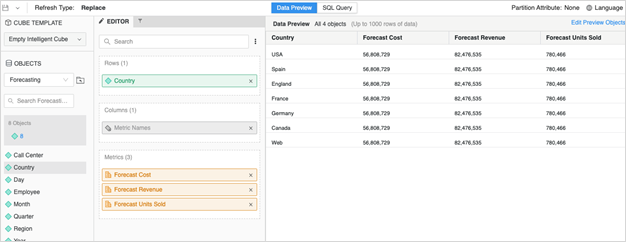
-
Basculez vers le panneau Requête SQL pour afficher la requête SQL associée.