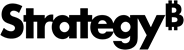Strategy One
Editor Panel for a Geospatial Service Visualization
The Editor panel for a geospatial service visualization contains a list of all the attributes and metrics that appear as data in the visualization. A geospatial service visualization allows you to display your data as markers or areas on an interactive map.
To display map markers, you must provide latitude and longitude information for each map marker. You can do this with a single attribute that has been assigned a geo role or with separate latitude and longitude attributes. To display areas in the visualization, you must provide an attribute whose values include the names of each area to display. See the following topics for more details on data requirements:
- Create a Geospatial Service Visualization with Markers
- Create a Geospatial Service Visualization with Areas
The options that appear on the Editor panel differ depending on what kind of geospatial service visualization you select on the Format panel. To add data to the visualization, drag an attribute or metric from the Datasets panel to the Editor panel. A blue indicator line appears in the location to which you add the attribute or metric.
Access
- Open an existing dashboard that contains the geospatial service visualization you want to edit.
- Select the geospatial service visualization in the dashboard.
- In the left toolbar, click Editor
 .
. - To add data to geospatial service visualization, drag attributes or metrics from the Datasets panel to the Editor panel. A blue indicator line appears in the area to which you add the attribute or metric.
Fields
Layers: Add layers to geospatial service visualizations, so that different metrics can be viewed on a single map, supporting a combination of different graphic types on the same map. Layers can be viewed all at once for a combined visualization, or they can be isolated so each layer can be viewed independently.
Geo Attribute: Provides locations using one attribute that is assigned a geo role, for which Strategy automatically adds the latitude and longitude information. Workstation automatically detects the latitude and longitude attribute forms and displays their names in the Latitude and Longitude areas.
Latitude: Provides locations in the map using separate attributes for latitude and longitude. If you provide a geo attribute, this area is populated automatically. This option is available for map markers.
Longitude: Provides locations in the map using separate attributes for latitude and longitude. If you provide a geo attribute, this area is populated automatically. This option is available for map markers.
Color By: Displays map markers or areas in different colors based on metric values or attribute elements. This option is available for map markers and area maps.
Size By: Sizes bubble markers based on the value of a metric. Bubbles with larger metric values appear larger than bubbles with smaller metric values. This option is available for map markers.
Tooltip: Displays additional metric or attribute information in a tooltip when you click an area in the visualization.
Related Topics
Add, Replace, or Remove Data from a Visualization
How to Format a Geospatial Service Visualization with Markers
How to Format a Geospatial Service Visualization with Areas
Introduction to Analyzing Data in a Geospatial Service Visualization