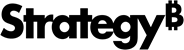Strategy ONE
Cómo compartir un dashboard
Hay varias formas de compartir un dashboard con otras personas.
- Web
- Tableta
- Teléfono
Invitar usuarios
- Seleccione una página de un dashboard en su Library.
- Haga clic en
 Compartir >
Compartir >  Compartir dashboard.
Compartir dashboard. - Seleccione usuarios o grupos de usuarios y añada un mensaje opcional.
- Haga clic en Compartir.
Obtener vínculo
- Haga clic en
 Compartir >
Compartir >  Compartir dashboard.
Compartir dashboard. - Copiar el vínculo que aparece en la parte inferior.
Exportar a Excel
Para habilitar el ajuste automático del ancho de columna al exportar una cuadrícula a Excel, debe crear las columnas para que se ajusten a los contenidos.
- Seleccione una página de un dashboard en su Library.
- Haga clic en
 Compartir >
Compartir >  Exportar a Excel.
Exportar a Excel. - Utilizar el Rango para elegir exportar el dashboard completo o Cuadrículas en esta página. Iniciar sesión en MicroStrategy ONE (junio de 2024), seleccione la casilla de verificación junto a una o más páginas o capítulo.
Si tiene varias cuadrículas en la página, utilice las casillas de verificación para seleccionarlas.
Iniciar sesión en MicroStrategy ONE (junio de 2024), utilice el Contenido desplegable para dar formato a la exportación:
Página entera hasta la hoja de cálculo: Elija esta opción para exportar cada página del dashboard en una sola hoja de cálculo.
Se admiten las exportaciones automáticas y de diseños de formato libre. Excel no admite contenido superpuesto, por lo que el contenido con diseño de formato libre se exportará como diseño sin formato.
Los datos para visualizaciones es el único tipo de exportación admitido, pero las imágenes y los cuadros de texto también se importarán a las hojas de Excel.
Cada visualización por separado: Elija esta opción para exportar cada visualización a una hoja de cálculo independiente.
Iniciar sesión en MicroStrategy ONE Actualización 12, selección de Mostrar filtros para exportar contenido utilizando el filtro a nivel de capítulo. El Excel exportado incluirá los datos filtrados y un resumen del filtro.
Haga clic en Exportar.
Las traducciones de los filtros pueden no ser coherentes entre Library y Excel cuando se utilizan idiomas distintos del inglés. Algunas traducciones (por ejemplo, Año hasta la fecha, Trimestre hasta la fecha, MTD) pueden no ser coherentes entre las salidas de Library y las de Excel. Esto se debe a que la exportación a Excel la controla Intelligence Server, que funciona de manera diferente a Library. No obstante, puede confirmar que la traducción en la salida de Excel es correcta.
Exportar a PDF
Puede exportar un dashboard a PDF de dos maneras:
- Desde su Library, abra la ventana del dashboard
 diálogo Propiedades y haga clic en
diálogo Propiedades y haga clic en  Exportar a PDF.
Exportar a PDF. - Desde un dashboard abierto, haga clic en
 Compartir >
Compartir >  Exportar a PDF.
Exportar a PDF.
Configuración de exportación
Hay varias opciones de exportación que puede elegir antes de crear un PDF desde su dashboard:
- Rango: Seleccionar Esta página, Este capítulo, o dashboard completo. Iniciar sesión en MicroStrategy ONE (junio de 2024), seleccione la casilla de verificación junto a una o más páginas o capítulo.
- Contenidos: Seleccionar Todas las visualizaciones juntas, Cada visualización por separado, o Ambas.
Configuración de cuadrícula
- Para Todas las visualizaciones juntas, seleccione la visualización Ampliar todos los datos de cuadrícula casilla de verificación para permitir la paginación de cuadrículas conservando el restablecimiento del texto, las imágenes, las visualizaciones, etc. de la página.
- Para cada visualización en una página independiente, elija Ajustar al ancho de página o Extienda las columnas a lo largo de las páginas.
- Más opciones de configuración
- Tamaño del papel: Seleccione el tamaño del papel. Por defecto, Carta está seleccionada.
- Orientación: Seleccionar
 Vertical o
Vertical o  Horizontal modo .
Horizontal modo . - Opciones de visualización
- Tabla de contenido: Incluir la tabla de contenido con los nombres de los capítulos y las páginas en la primera página del PDF exportar.
- Mostrar encabezado en cada página: Mostrar el dashboard, la página y el nombre del capítulo en un encabezado para cada página.
- Mostrar números de página: Visualice los números de página en cada página.
Mostrar filtros: Elija mostrar un resumen de los filtros en la parte superior de cada página PDF, mostrar una vista completa de los filtros al final de la exportación del PDF, o tener ambas opciones.
Descargar dashboard
Puede descargar el archivo .mstr de un dashboard de dos maneras:
- Desde su Library, abra la ventana del dashboard
 diálogo Propiedades y haga clic en
diálogo Propiedades y haga clic en  Descargar dashboard.
Descargar dashboard. - Desde un dashboard abierto, haga clic en
 Compartir >
Compartir >  Descargar dashboard.
Descargar dashboard.
A continuación, podrá enviar el archivo .mstr por correo electrónico.
Una vez que comparte el archivo .mstr, el archivo deja de estar vinculado a los orígenes de datos originales y no se actualiza.
Suscribirse al dashboard
Comienza en Strategy One (marzo de 2025) puede suscribirse a las instantáneas para compartir hipervínculos de dashboards con usuarios y grupos de usuarios definidos. Las instantáneas le permiten capturar dashboards en un momento dado, de modo que pueda utilizarlas para comparar o analizar los cambios de datos. Si desea que su suscripción incluya un vínculo a su instantánea, debe personalizar la notificación por correo electrónico. Para obtener más información, consulte Configurar notificaciones por correo electrónico al compartir contenido en Library.
Solo puede capturar instantáneas de un momento dado para dashboards con un informe como conjunto de datos. Los dashboards con cubos como conjunto de datos no almacenan datos históricos, pero siempre recuperan los datos más recientes (con una vista guardada y preejecutada.
Cree suscripciones basadas en vistas de dashboard.
Haga clic en
 Compartir. >
Compartir. >  Suscribirse al dashboard.
Suscribirse al dashboard. Nombre la nueva suscripción.
Seleccionar un Marcador. Puede seleccionar la vista actual del dashboard u otro marcador para crear la suscripción.
Las suscripciones a Library se basan en las visualizaciones de marcadores. Si la vista actual no se guarda como marcador, al crear una suscripción con la vista actual se añade automáticamente un nuevo marcador al panel Marcadores. Puede asignar un nombre al marcador de la vista actual.
Elija Excel, PDF o comenzando en Strategy One (marzo de 2025), Instantánea como el Formato de la suscripción.
Si selecciona la Formato Excel, puede Mostrar filtros en el archivo Excel.
Si selecciona la Formato PDF, puede cambiar la configuración de PDF, como la impresión de visualizaciones juntas en la misma página o cada una en una página separada, el tamaño del papel y la visualización de los números de página. Haga clic en PDF adjunto Configuración para cambiarlos.
Seleccione la Rango incluir, como todo el dashboard o capítulos o páginas específicos.
Seleccionar un Planificación. Ya se han creado planificaciones.
Añadir opcional Nota.
En el Entregar a revisar los destinatarios de la suscripción. Para añadir usuarios o, empezando en Strategy One (marzo de 2025), grupos de usuarios, escriba su nombre.
Por defecto, todos los usuarios finales de Library pueden crear suscripciones para sus propios usuarios. Para agregar otros usuarios a la lista de destinatarios, asegúrese de que el usuario tenga el privilegio "Suscribir a otros usuarios en Web". Si puede añadir más usuarios o grupos de usuarios, se mostrará una nueva casilla de verificación para Permitir a los destinatarios cancelar la suscripción (opcional). Puede permitir que otros cancelen o no su suscripción.
Opcionalmente, seleccione el Enviar vista previa ahora a todos los destinatarios casilla de verificación.
Haga clic en Suscribirse. La nueva suscripción se ha creado.
Comienza en Strategy One (marzo de 2025), puede crear alertas basadas en umbrales para dashboards. Esto significa que se envían notificaciones cuando el valor de un indicador del dashboard cumple las condiciones del umbral. Para conocer los pasos, consulte Crear una suscripción a alertas para un dashboard.
Para administrar las suscripciones, vaya a Suscripciones en el menú de la barra lateral de la página de inicio de Library o en la ventana de información del dashboard.
Invitar usuarios
- Seleccione una página de un dashboard en su Library.
- Toque
 Compartir > Compartir dashboard.
Compartir > Compartir dashboard. - Seleccione usuarios o grupos de usuarios y añada un mensaje opcional.
- Toque Enviar.
Obtener vínculo
- Seleccione una página de un dashboard en su Library.
- Toque
 Compartir > Compartir dashboard.
Compartir > Compartir dashboard. - Toque Copiar vínculo.
Exportar Excel
La exportación a Excel solo es compatible en dispositivos iOS, no en Android.
Esta opción solo aparece si tiene una cuadrícula en la página.
- Seleccione una página de un dashboard en su Library.
- Toque
 Compartir > Exportar a Excel. Si solo hay una cuadrícula en la página, se descargará.
Compartir > Exportar a Excel. Si solo hay una cuadrícula en la página, se descargará. Si tiene varias cuadrículas en la página, seleccione las cuadrículas y Exportar.
Cada cuadrícula exportada aparecerá en su propia hoja de Excel.
Compartir PDF
- Seleccione una página de un dashboard en su Library.
- Toque
 Compartir > Exportar a PDF.
Compartir > Exportar a PDF. - Toque Exportar y compartir.
- Personalice las opciones de exportación a PDF.
- Haga clic en Exportar.
PDF Opciones
Hay varias opciones de exportación que puede elegir antes de crear un PDF desde su dashboard:
- Rango: Seleccionar Esta página, Este capítulo, o dashboard completo. Iniciar sesión en MicroStrategy ONE (junio de 2024), seleccione la casilla de verificación junto a una o más páginas o capítulo.
- Contenidos: Seleccionar Todas las visualizaciones juntas, Cada visualización por separado, o Ambas.
- Configuración de cuadrícula
- Para Todas las visualizaciones juntas, seleccione la visualización Ampliar todos los datos de cuadrícula casilla de verificación para permitir la paginación de cuadrículas conservando el restablecimiento del texto, las imágenes, las visualizaciones, etc. de la página.
- Para cada visualización en una página independiente, elija Ajustar al ancho de página o Extienda las columnas a lo largo de las páginas.
- Configuración de cuadrícula
- Más opciones de configuración
- Tamaño del papel: Seleccione el tamaño del papel. Por defecto, Carta está seleccionada.
- Orientación: Seleccionar
 Vertical o
Vertical o  Horizontal modo .
Horizontal modo . - Opciones de visualización
- Tabla de contenido: Incluir la tabla de contenido con los nombres de los capítulos y las páginas en la primera página del PDF exportar.
- Mostrar encabezado en cada página: Mostrar el dashboard, la página y el nombre del capítulo en un encabezado para cada página.
- Mostrar números de página: Visualice los números de página en cada página.
Mostrar filtros: Elija mostrar un resumen de los filtros en la parte superior de cada página PDF, mostrar una vista completa de los filtros al final de la exportación del PDF, o tener ambas opciones.
Descargar .mstr Archivo
- Desde un dashboard abierto, toque
 Compartir > Descargar dashboard.
Compartir > Descargar dashboard. Seleccione un destinatario.
A continuación, podrá enviar el archivo .mstr a un contacto, correo electrónico u otra aplicación, o guardarlo en su dispositivo.
Una vez que comparte el archivo .mstr, el archivo deja de estar vinculado a los orígenes de datos originales y no se actualiza.
Suscribirse al dashboard
Comienza en Strategy One (marzo de 2025) puede suscribirse a las instantáneas para compartir hipervínculos de dashboards con usuarios y grupos de usuarios definidos. Las instantáneas le permiten capturar dashboards en un momento dado, de modo que pueda utilizarlas para comparar o analizar los cambios de datos. Si desea que su suscripción incluya un vínculo a su instantánea, debe personalizar la notificación por correo electrónico. Para obtener más información, consulte Configurar notificaciones por correo electrónico al compartir contenido en Library.
Solo puede capturar instantáneas de un momento dado para dashboards con un informe como conjunto de datos. Los dashboards con cubos como conjunto de datos no almacenan datos históricos, pero siempre recuperan los datos más recientes (con una vista guardada y preejecutada.
Cree suscripciones basadas en vistas de dashboard.
Toque
 Compartir. >
Compartir. >  Suscribirse al dashboard.
Suscribirse al dashboard. Asigne un nombre a la nueva suscripción.
Seleccione un marcador. Puede seleccionar la vista actual del dashboard u otro marcador para crear la suscripción.
Las suscripciones a Library se basan en las visualizaciones de marcadores. Si la vista actual no se guarda como marcador, al crear una suscripción con la vista actual se añadirá automáticamente un nuevo marcador al panel Marcadores.
Elija Excel, PDF o comenzando en Strategy One (marzo de 2025), Instantánea como formato de la suscripción. La opción PDF le permite cambiar los PDF adjuntos avanzados. Configuración.
Seleccione una planificación. Ya se han creado planificaciones.
Añada una nota opcional.
En el Entregar a revisar los destinatarios de la suscripción. Para añadir usuarios, empiece a buscar por su nombre.
Por defecto, todos los usuarios finales de Library pueden crear suscripciones para sus propios usuarios. Para agregar otros usuarios a la lista de destinatarios, asegúrese de que el usuario tenga el privilegio "Suscribir a otros usuarios en Web". Si puede añadir usuarios más, aparecerá una nueva casilla de verificación para Permitir a los destinatarios cancelar la suscripción (opcional). Puede permitir que otros cancelen o no su suscripción.
Opcionalmente, seleccione el Enviar vista previa ahora a todos los destinatarios casilla de verificación.
Toque Suscribirse. La nueva suscripción se ha creado.
Para administrar las suscripciones, vaya a Suscripciones en el menú de la barra lateral de la página de inicio de Library o en la ventana de información del dashboard.
Invitar usuarios
- Seleccione una página de un dashboard en su Library.
- Toque
 Compartir > Compartir dashboard.
Compartir > Compartir dashboard. - Seleccione usuarios o grupos de usuarios y añada un mensaje opcional.
- Toque Enviar.
Obtener vínculo
- Seleccione una página de un dashboard en su Library.
- Toque
 Compartir > Compartir dashboard.
Compartir > Compartir dashboard. - Toque Copiar vínculo.
Exportar Excel
La exportación a Excel solo es compatible en dispositivos iOS, no en Android.
Esta opción solo aparece si tiene una cuadrícula en la página.
- Seleccione una página de un dashboard en su Library.
- Toque
 Compartir > Exportar a Excel. Si solo hay una cuadrícula en la página, se descargará.
Compartir > Exportar a Excel. Si solo hay una cuadrícula en la página, se descargará. Si tiene varias cuadrículas en la página, seleccione las cuadrículas y Exportar.
Cada cuadrícula exportada aparecerá en su propia hoja de Excel.
Compartir PDF
- Seleccione una página de un dashboard en su Library.
- Toque
 Compartir > Exportar a PDF.
Compartir > Exportar a PDF. - Toque Exportar y compartir.
- Personalice las opciones de exportación a PDF.
- Haga clic en Exportar.
PDF Opciones
Hay varias opciones de exportación que puede elegir antes de crear un PDF desde su dashboard:
- Rango: Seleccionar Esta página, Este capítulo, o dashboard completo. Iniciar sesión en MicroStrategy ONE (junio de 2024), seleccione la casilla de verificación junto a una o más páginas o capítulo.
- Contenidos: Seleccionar Todas las visualizaciones juntas, Cada visualización por separado, o Ambas.
- Configuración de cuadrícula
- Para Todas las visualizaciones juntas, seleccione la visualización Ampliar todos los datos de cuadrícula casilla de verificación para permitir la paginación de cuadrículas conservando el restablecimiento del texto, las imágenes, las visualizaciones, etc. de la página.
- Para cada visualización en una página independiente, elija Ajustar al ancho de página o Extienda las columnas a lo largo de las páginas.
- Configuración de cuadrícula
- Más opciones de configuración
- Tamaño del papel: Seleccione el tamaño del papel. Por defecto, Carta está seleccionada.
- Orientación: Seleccionar
 Vertical o
Vertical o  Horizontal modo .
Horizontal modo . - Opciones de visualización
- Tabla de contenido: Incluir la tabla de contenido con los nombres de los capítulos y las páginas en la primera página del PDF exportar.
- Mostrar encabezado en cada página: Mostrar el dashboard, la página y el nombre del capítulo en un encabezado para cada página.
- Mostrar números de página: Visualice los números de página en cada página.
Mostrar filtros: Elija mostrar un resumen de los filtros en la parte superior de cada página PDF, mostrar una vista completa de los filtros al final de la exportación del PDF, o tener ambas opciones.
Descargar .mstr Archivo
- Desde un dashboard abierto, toque
 Compartir > Descargar dashboard.
Compartir > Descargar dashboard. Seleccione un destinatario.
A continuación, podrá enviar el archivo .mstr a un contacto, correo electrónico u otra aplicación, o guardarlo en su dispositivo.
Una vez que comparte el archivo .mstr, el archivo deja de estar vinculado a los orígenes de datos originales y no se actualiza.
Suscribirse al dashboard
Comienza en Strategy One (marzo de 2025) puede suscribirse a las instantáneas para compartir hipervínculos de dashboards con usuarios y grupos de usuarios definidos. Las instantáneas le permiten capturar dashboards en un momento dado, de modo que pueda utilizarlas para comparar o analizar los cambios de datos. Si desea que su suscripción incluya un vínculo a su instantánea, debe personalizar la notificación por correo electrónico. Para obtener más información, consulte Configurar notificaciones por correo electrónico al compartir contenido en Library.
Solo puede capturar instantáneas de un momento dado para dashboards con un informe como conjunto de datos. Los dashboards con cubos como conjunto de datos no almacenan datos históricos, pero siempre recuperan los datos más recientes (con una vista guardada y preejecutada.
Cree suscripciones basadas en vistas de dashboard.
Toque
 Compartir. >
Compartir. >  Suscribirse al dashboard.
Suscribirse al dashboard. Asigne un nombre a la nueva suscripción.
Seleccione un marcador. Puede seleccionar la vista actual del dashboard u otro marcador para crear la suscripción.
Las suscripciones a Library se basan en las visualizaciones de marcadores. Si la vista actual no se guarda como marcador, al crear una suscripción con la vista actual se añadirá automáticamente un nuevo marcador al panel Marcadores.
Elija Excel, PDF o comenzando en Strategy One (marzo de 2025), Instantánea como formato de la suscripción. La opción PDF le permite cambiar los PDF adjuntos avanzados. Configuración.
Seleccione una planificación. Ya se han creado planificaciones.
Añada una nota opcional.
En el Entregar a revisar los destinatarios de la suscripción. Para añadir usuarios, empiece a buscar por su nombre.
Por defecto, todos los usuarios finales de Library pueden crear suscripciones para sus propios usuarios. Para agregar otros usuarios a la lista de destinatarios, asegúrese de que el usuario tenga el privilegio "Suscribir a otros usuarios en Web". Si puede añadir usuarios más, aparecerá una nueva casilla de verificación para Permitir a los destinatarios cancelar la suscripción (opcional). Puede permitir que otros cancelen o no su suscripción.
Opcionalmente, seleccione el Enviar vista previa ahora a todos los destinatarios casilla de verificación.
Toque Suscribirse. La nueva suscripción se ha creado.
Para administrar las suscripciones, vaya a Suscripciones en el menú de la barra lateral de la página de inicio de Library o en la ventana de información del dashboard.