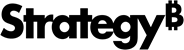Strategy ONE
Ver objetos
A partir de Strategy One (marzo de 2025), puedes ver instantáneas de los archivos de un contenido. Información adicional.
En la página de inicio de Library, sus dashboards
- Vista de cuadrícula
- Vista de lista
En cada mosaico, puede ver el Nombre del elemento, el autor y cuándo se dispuso el elemento última actualización o visualización. También puede ver contenido relacionado basado en un dashboard en particular.
Los iconos del elemento variarán según el estado, el nivel de certificación y la interacción reciente.

![]()
Nuevo elemento
![]()
Elemento actualizado

Certificado
![]()
Documento
![]()
Colaboración
Información adicional
En la vista de cuadrícula, haga clic en Información adicional ![]() para compartir, exportar, restablecer o eliminar el dashboard
para compartir, exportar, restablecer o eliminar el dashboard
|
|
Favorito |
Seleccionar dashboards |

|
Compartir |
Comparta el dashboard con otros usuarios a través de un vínculo o una invitación. |

|
Suscribirse |
Crear y gestionar suscripciones a dashboards. |

|
Exportar a Excel |
Exporte el dashboard a Excel. Seleccionar Mostrar filtros para exportar el contenido del filtro de nivel de capítulo. |

|
Exportar a PDF |
Exporte el dashboard a PDF. |

|
Descargar |
Descargue el dashboard como archivo .mstr. Para Strategy Mobile, este descarga la caché del dashboard, incluidos marcadores y vínculos, para utilizarlo sin conexión. |

|
Restablecer |
Restablecer un dashboard a su estado original o volver a seleccionar un dashboard |

|
Quitar |
Quitar el dashboard |

|
Editar |
Edite el dashboard en Library Web. |

|
Autor |
El autor del dashboard |

|
Actualizaciones |
Cuándo se modificó el elemento por última vez. |
|
|
Colaboración |
Ver comentarios y discusiones en el dashboard |
Edite el dashboard en Library Web haciendo clic en Editar  desde la tabla de contenido en el dashboard.
desde la tabla de contenido en el dashboard.
Favoritos
Desde la página de inicio de Library puede añadir fácilmente contenido a su Favoritos. Para añadir contenido a la sección Favoritos, haga clic en Favorito ![]() en el mosaico. El icono de estrella aparece en amarillo y el contenido se puede encontrar en la sección superior de la página de inicio de Library. Para dejar de marcar contenido como favorito, haga clic en Favorito
en el mosaico. El icono de estrella aparece en amarillo y el contenido se puede encontrar en la sección superior de la página de inicio de Library. Para dejar de marcar contenido como favorito, haga clic en Favorito ![]() de nuevo. A continuación, el contenido se eliminará de la sección Favoritos. También puede marcar como favorito y no marcar contenido de la ventana de información o la tabla de contenidos de un dashboard específico.
de nuevo. A continuación, el contenido se eliminará de la sección Favoritos. También puede marcar como favorito y no marcar contenido de la ventana de información o la tabla de contenidos de un dashboard específico.
Agrupación
Para organizar su Library, cree nuevos grupos para contenido específico. No hay límite para el número de grupos que puede crear en su Library. También puede editar o eliminar grupos en cualquier momento.
Para añadir contenido a un grupo existente o crear un grupo nuevo:
-
Vaya a Inicio de Library y haga clic en
 Selección múltiple.
Selección múltiple. Para salir Selección múltiple modo, haga clic en Listo en la parte inferior derecha de la pantalla.
-
Continúe para seleccionar el contenido para el grupo personalizado.
El contenido que seleccione se resaltará en azul.

-
Ir a Añadir al grupo en la parte inferior de la pantalla.
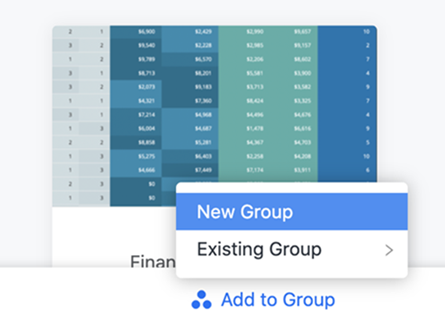
-
Añada contenido a un grupo existente o cree un grupo nuevo.
Para un grupo nuevo, cree un nombre de grupo y seleccione un color de grupo.
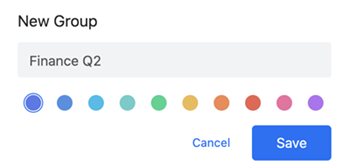
-
El grupo se guarda automáticamente. Para ver los grupos, haga clic en el icono Library en la página de inicio. Aparece el menú de la barra lateral izquierda con todos los grupos existentes o recién creados.
En Editar o Eliminar grupos, haga clic en Opciones
 . Puede cambiar el nombre del grupo o el color asociado al grupo.
. Puede cambiar el nombre del grupo o el color asociado al grupo. 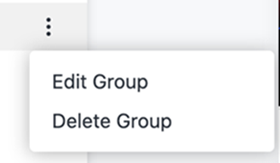
En cada fila puede ver lo siguiente:
-
El Nombre del elemento
-
El certificado estado
-
Cuándo fue el elemento última actualización
-
El autor
-
A descripción
Puede reordenar, cambiar el tamaño y el orden de esta información mediante las columnas y los encabezados de columna.

Haga clic en columnas para abrir el panel lateral Columna para habilitar y deshabilitar información.
Haga clic en Cambiar el tamaño automáticamente para expandir automáticamente el ancho de todas las columnas para que se ajusten a la pantalla.
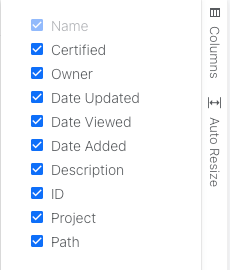
Los iconos del elemento variarán según el estado, el nivel de certificación y la interacción reciente.
![]()
![]()
Nuevo elemento
![]()
Elemento actualizado

Certificado
![]()
Documento
![]()
Plantilla de dashboardcomió
![]()
Colaboración
Información adicional
En la vista de lista, puede hacer clic con el botón derecho en una fila, hacer clic en o mantener el puntero del ratón sobre la fila para ver los accesos directos.
Haga clic en Información adicional ![]() para compartir, exportar, restablecer o eliminar sus dashboard
para compartir, exportar, restablecer o eliminar sus dashboard
|
|
Favorito |
Seleccionar dashboards |

|
Compartir |
Comparta el dashboard con otros usuarios a través de un vínculo o una invitación. |

|
Suscribirse |
Crear y gestionar suscripciones a dashboards. |

|
Exportar a Excel |
Exporte el dashboard a Excel. Seleccionar Mostrar filtros para exportar el contenido del filtro de nivel de capítulo. |

|
Exportar a PDF |
Exporte el dashboard a PDF. |

|
Descargar |
Descargue el dashboard como archivo .mstr. |

|
Restablecer |
Restablecer un dashboard a su estado original o volver a seleccionar un dashboard |

|
Quitar |
Quitar el dashboard |

|
Editar |
Edite el dashboard en Library Web. |

|
Autor |
El autor del dashboard |

|
Actualizaciones |
Cuándo se modificó el elemento por última vez. |
|
|
Colaboración |
Ver comentarios y discusiones en el dashboard |
Edite el dashboard en Library Web haciendo clic en Editar  desde la tabla de contenido en el dashboard.
desde la tabla de contenido en el dashboard.
Favoritos
Desde la página de inicio de Library puede añadir fácilmente contenido a su Favoritos. Para añadir contenido a la sección Favoritos, haga clic con el botón derecho en una fila y haga clic en Favorito ![]() o pase el ratón por encima de la fila y haga clic en Favorito
o pase el ratón por encima de la fila y haga clic en Favorito ![]() . El icono de estrella aparece en amarillo y el contenido se puede encontrar en la sección superior de la página de inicio de Library. Para dejar de marcar contenido como favorito, haga clic en Favorito
. El icono de estrella aparece en amarillo y el contenido se puede encontrar en la sección superior de la página de inicio de Library. Para dejar de marcar contenido como favorito, haga clic en Favorito ![]() de nuevo. A continuación, el contenido se eliminará de la sección Favoritos. También puede marcar como favorito y no marcar contenido de la ventana de información o la tabla de contenidos de un dashboard específico.
de nuevo. A continuación, el contenido se eliminará de la sección Favoritos. También puede marcar como favorito y no marcar contenido de la ventana de información o la tabla de contenidos de un dashboard específico.
Agrupación
Para organizar su Library, cree nuevos grupos para contenido específico. No hay límite para el número de grupos que puede crear en su Library. También puede editar o eliminar grupos en cualquier momento.
Para añadir contenido a un grupo existente o crear un grupo nuevo:
-
Vaya a Inicio de Library y seleccione las casillas de verificación junto al contenido que desee incluir.
El contenido que seleccione se destacará en azul.

-
Haga clic con el botón derecho en un dashboard o documento seleccionado y haga clic en Nuevo grupo o Mover al grupo y elija un grupo. También puede acceder a estas opciones haciendo clic en Más
 al final de la fila.
al final de la fila.
Para un grupo nuevo, cree un nombre de grupo y seleccione un color de grupo.
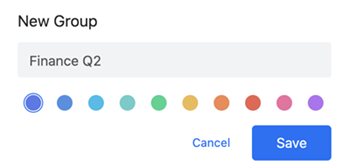
-
El grupo se guarda automáticamente. Para ver los grupos, haga clic en el icono Library en la página de inicio. Aparece el menú de la barra lateral izquierda con todos los grupos existentes o recién creados.
En Editar o Eliminar grupos, haga clic en Opciones
 . Puede cambiar el nombre del grupo o el color asociado al grupo.
. Puede cambiar el nombre del grupo o el color asociado al grupo. 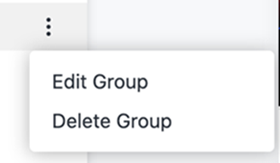
Abrir y editar un dashboard sin cargar los datos
Puede abrir y editar un dashboard existente sin sus datos subyacentes en el modo de pausa. Esto le permite ver imágenes de dashboard, cuadros de texto y contenedores de visualización sin cargar ningún dato.
-
En el inicio de Library, haga clic con el botón derecho en el dashboard que desee abrir > Editar sin datos.
-
Edite el dashboard si es necesario.
-
En la barra de herramientas superior, haga clic en Reanudar recuperación de datos
 cargue los datos del dashboard.
cargue los datos del dashboard.
Contenido relacionado
Puede ver el contenido recomendado en Contenido relacionado y administrar lo que se ve a través del Panel de control de administración de Library.