Strategy ONE
Strategy ODBC Driver for SequeLink
The Strategy ODBC Driver for SequeLink allows you to access Microsoft Access databases or Microsoft Excel files stored on a Windows machine from an Intelligence Server hosted on a Linux machine. The steps below show you how to perform the necessary configurations on the various machines to support this type of configuration.
Preparing the Microsoft Access Database from an Intelligence Server Hosted on Linux
You must complete the steps below to access an Access database stored on a Windows machine from an Intelligence Server hosted on a Linux machine.
On the Windows machine where the Access database is stored, you must create a DSN to connect to the Access database. For instructions on creating a DSN, see Creating a DSN for a data source.
- On the Windows machine that stores the Access database to connect to, install the SequeLink ODBC Socket Server. This can be installed as part of a Strategy One installation, and is included in the Other components options of the Strategy One Product Suite (see Select Components).
The SequeLink ODBC Socket Server that is provided with a Strategy One installation is for exclusive use with the Strategy One Product Suite. You are not licensed to use this product with any application other than Strategy One products.
- On the Windows machine where you installed the SequeLink ODBC Socket Server, go to the SequeLink Management Console Snap-in.
- Under Console Root, go to SequeLink 6.0 Manager > Connected to SLAgent55 > SequeLink Services > SLSocket55 > Configuration > Data Source Settings.
- From the Action menu, go to New > Data Source.
- Type a descriptive name for the new data source, such as
Access Data Source. - Expand the new data source and select Advanced.
- Right-click DataSourceSOCODBCConnStr and select Properties. The DataSourceSOCODBCConnStr Properties dialog box opens.
- In the Value field, type
DSN=AccessDSN, whereAccessDSNis the DSN you created to connect to your Access database. This is different from the data source you created as part of the steps to configure the SequeLink ODBC Socket Server. - Click OK.
- Within the same data source, select User Security.
- Right click DataSourceLogonMethod and select Properties.
- From the Value drop-down list, select Anonymous.
- Click OK.
- Right-click the data source, point to All Tasks, and select Save configuration.
- On the Linux machine that hosts your Intelligence Server, you must configure the Strategy ODBC driver for SequeLink to connect to the Access database. For instructions on how to perform this configuration, see Configuring the Strategy ODBC Driver for SequeLink.
Preparing the Microsoft Excel File from an Intelligence Server Hosted on Linux
You must complete the steps below to access Excel files stored on a Windows machine from an Intelligence server hosted on a Linux machine
On the Windows machine where the Excel file is stored, you must prepare the Excel file as a valid data source. For instructions to prepare an Excel file, see Prepare an Excel file as a valid data source.
On the Windows machine where the Excel file is stored, you must create a DSN to connect to the Excel file. For instructions to create a DSN for an Excel file, see Use your Excel file as a data source.
- On the Windows machine that stores the Excel files to connect to, install the SequeLink ODBC Socket Server. This can be installed as part of a Strategy One installation, and is included in the Other components options of the Strategy OneProduct Suite (see Select Components).
- On the Windows machine where you installed the SequeLink ODBC Socket Server, go to the SequeLink Management Console Snap-In.
- Under Console Root, expand SequeLink 6.0 Manager, expand Connected to SLAgent55, expand SequeLink Services, expand SLSocket55, expand Configuration, and then select Data Source Settings.
- From the Action menu, point to New, and select Data Source. A new data source is created underneath Data Source Settings.
- Type a descriptive name for the new data source, such as
Excel Data Source. - Expand the new data source, and select Advanced.
- Right-click DataSourceSOCODBCConnStr and select Properties. The DataSourceSOCODBCConnStr Properties dialog box opens.
- In the Value field, type
DSN=ExcelDSN, whereExcelDSNis the DSN you created to connect to your Excel file. This is different from that data source you created as part of the steps to configure the SequeLink ODBC Socket Server. - Click OK.
- Within the same data source, select User Security.
- Right click DataSourceLogonMethod and select Properties. The DataSourceLogonMethod Properties dialog box opens.
- From the Value drop-down list, select Anonymous. This allows connection to the Excel file without using a user name and password.
- Click OK.
- Right-click the data source, point to All Tasks, and select Save configuration.
- On the Linux machine that hosts your Intelligence Server, you must configure the Strategy ODBC driver for SequeLink to connect to the Excel files. For instructions on how to perform this configuration, see Configuring the Strategy ODBC Driver for SequeLink.
Configuring the Strategy ODBC Driver for SequeLink
The steps below show you how to configure the Strategy ODBC driver for SequeLink to access either Microsoft Access databases or Excel files stored on a Windows machine:
- On the Linux machine that hosts Intelligence Server, browse to
HOME_PATHwhereHOME_PATHis the directory you specified as the Home Directory during installation. - Open the
odbc.ini.examplefile and find the section that starts with[SequeLinkODBC]. Copy this section into theodbc.inifile. - Edit the parameters listed below:
- Host: Type the IP address of the Windows machine that stores the Access database or Excel files.
- ServerDataSource: Type the name of the data source for the Access database or Excel file to connect to as a data source. This is the name of the data source that you defined while configuring the SequeLink ODBC Socket Server, as shown in the example image below:
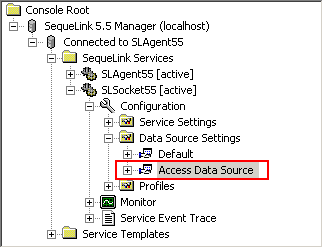
- Save the
odbc.inifile. - Restart Intelligence Server.
