MicroStrategy ONE
Visualize dados e especifique opções de importação
MicroStrategy exibe uma visualização dos seus dados durante a importação. Você pode selecionar opções para modificar os dados antes ou depois de importá-los.
MicroStrategy Workstation designa automaticamente colunas de dados em seu arquivo como atributos ou métricas com base nos valores contidos em cada coluna de dados. Os atributos aparecem com um ícone de atributo verde  . As métricas aparecem com um ícone de métrica laranja
. As métricas aparecem com um ícone de métrica laranja . Um atributo geográfico de locais, tais como cidades, latitude, longitude, etc., aparece com o ícone e marcador
. Um atributo geográfico de locais, tais como cidades, latitude, longitude, etc., aparece com o ícone e marcador ![]() . Você pode designar manualmente colunas de dados como atributos ou métricas antes que o conjunto de dados seja salvo.
. Você pode designar manualmente colunas de dados como atributos ou métricas antes que o conjunto de dados seja salvo.
Para especificar opções de importação de dados usando a página Visualização
- Crie um painel em branco ou abra um existente.
-
Escolha Add Data (Adicionar Dados)
 > Novos Dados (New Data) para importar dados para um novo conjunto de dados.
> Novos Dados (New Data) para importar dados para um novo conjunto de dados.ou
No painel Conjuntos de Dados, clique em clique Mais
 ao lado do nome do conjunto de dados e escolha Edit Dataset (Editar Conjunto de Dados) para adicionar dados ao conjunto de dados. A caixa de diálogo Visualização é aberta. Clique em Add a new table (Adicionar uma nova tabela).
ao lado do nome do conjunto de dados e escolha Edit Dataset (Editar Conjunto de Dados) para adicionar dados ao conjunto de dados. A caixa de diálogo Visualização é aberta. Clique em Add a new table (Adicionar uma nova tabela).A caixa de diálogo Fontes de Dados é aberta.
- Selecione os dados que deseja importar, de acordo com o seu tipo de fonte de dados.
- Depois de selecionar os dados que deseja importar, clique em Preparar dados.
- Se você tiver adicionado uma tabela que não deseja importar, será possível removê-la. No painel superior, clique na seta suspensa no topo da tabela e selecione Excluir..
-
Clique na seta suspensa da tabela que deseja modificar e escolha Analisar. A Caixa de Diálogo Analise seus Dados é aberta. Se você estiver importando arquivos .csv ou .txt, consulte Como importar e analisar arquivos .csv e .txt.
ou
Se estiver importando de um banco de dados, a opção Analisar não estará disponível. Em vez disso, vá para a etapa 10.
-
Selecione Tabela para importar dados de um layout tabular simples, onde cada coluna na tabela contém um atributo ou métrica separada. Essa também é a opção padrão. MicroStrategy Workstation usa a primeira linha de dados como cabeçalhos para as colunas de dados importados. Os cabeçalhos das colunas são os nomes dos atributos e métricas que você definir. Vá para a etapa 6.
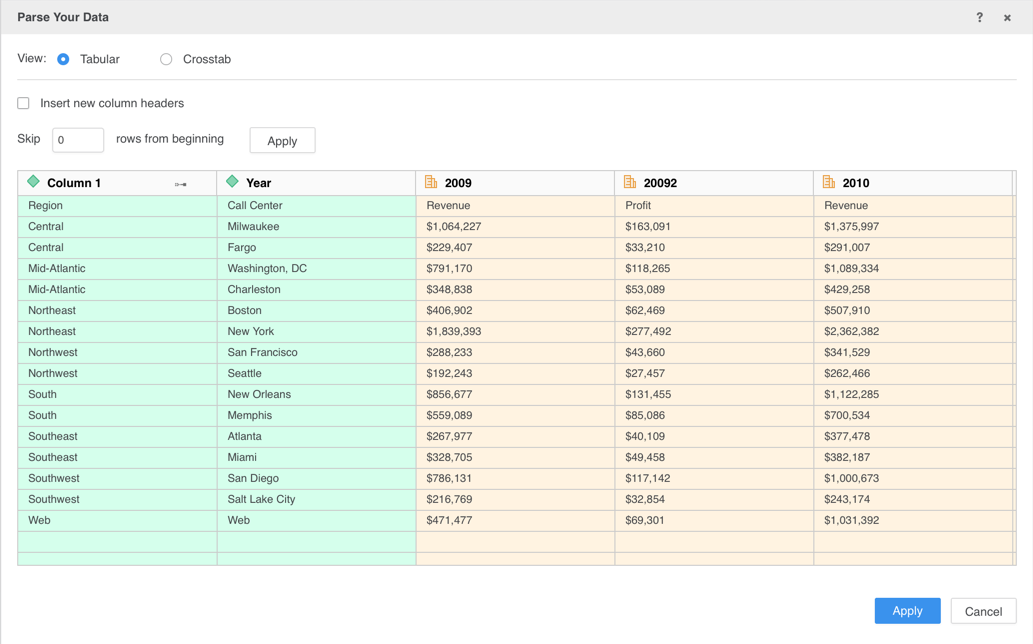
ou
Selecione Referência Cruzada para importar os dados de um layout de referência cruzada, com atributos e métricas armazenados nas linhas e colunas da tabela. Aparece uma visualização de seus dados. Métricas, atributos e nomes de cabeçalho de métrica aparecem em cores diferentes. Use a legenda para ver as cores para cada tipo de dados. Vá para a etapa 7.
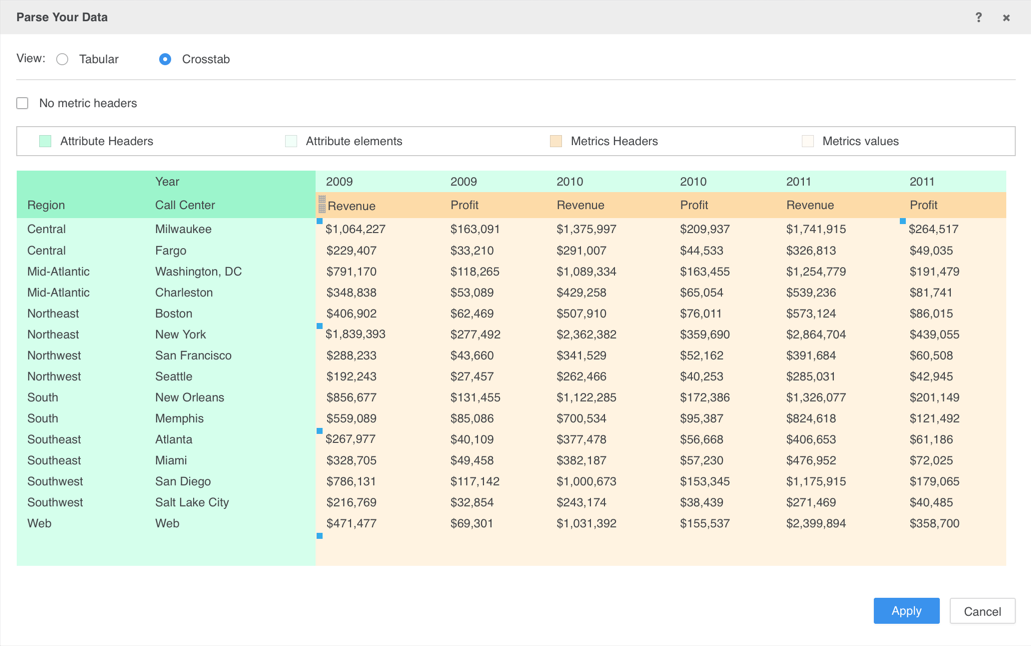
- Para adicionar cabeçalhos de coluna aos dados, marque a caixa de seleção Inserir novos cabeçalhos de coluna. As colunas recebem os nomes padrão de Coluna 1, Coluna 2, etc. Vá para a etapa 8.
-
Especifique que células contêm informações de cabeçalho de métrica. Se houver cabeçalhos de métrica no arquivo, desmarque a caixa de seleção Sem Cabeçalhos de Métrica. Arraste as bordas da área de bloqueio de Cabeçalho de Métrica amarela para realçar as células que contêm os dados de cabeçalho de métrica.
ou
Se não houver cabeçalhos de métrica no arquivo, selecione a caixa de seleção Sem Cabeçalhos de Métrica.
- Clique em Apply (Aplicar).
- Se você adicionou cabeçalhos de coluna padrão, pode renomeá-los. Clique com o botão direito na coluna do painel superior, selecione Renomear, insira o novo nome de coluna e pressione Enter.
-
Clique na tabela que contém a coluna de dados que deseja definir. Uma visualização dos dados da tabela aparece na parte inferior da página.
Clique em Exibição de Todos os Objetos para visualizar, pesquisar e definir objetos em todas as tabelas da caixa de diálogo Exibição de Todos os Objetos. Além disso, é possível converter vários atributos em métricas várias métricas em atributos.
- Para excluir uma coluna da importação, clique com o botão direito nela e escolha Não importar.
- Para redefinir uma coluna de dados como atributo ou métrica, clique com o botão direito na coluna e escolha Converter em Atributo ou Converter em Métrica.
-
Para atribuir funções geográficas às colunas, clique com o botão direito na coluna e escolha Definir Geografia. Para obter mais informações, consulte Atribuir funções geográficas para visualizações de mapa durante a importação.
A opção Definir Geografia não está disponível para dados importados do Hadoop.
- Para alterar o tipo de dado da coluna, clique com o botão direito na coluna e escolha Alterar Tipo de Dados. Depois, selecione o tipo de dado a usar (p. ex., Inteiro, Flutuante, E-mail, etc.).
- Cada coluna de uma tabela é importada como um atributo separado. Se seus dados contiverem diferentes formas de atributos do mesmo atributo salvos em colunas separadas, você poderá crie um atributo multiformulário para combinar os formulários em um único atributo.
- Clique em Concluir.
A opção Não Importar não está disponível para dados importados ao criar ou digitar uma consulta.
Tópicos relacionados
Particione grandes conjuntos de dados e crie índices de pesquisa
Refine a qualidade dos dados antes de importar
Atribuir funções geográficas para visualizações de mapa durante a importação
