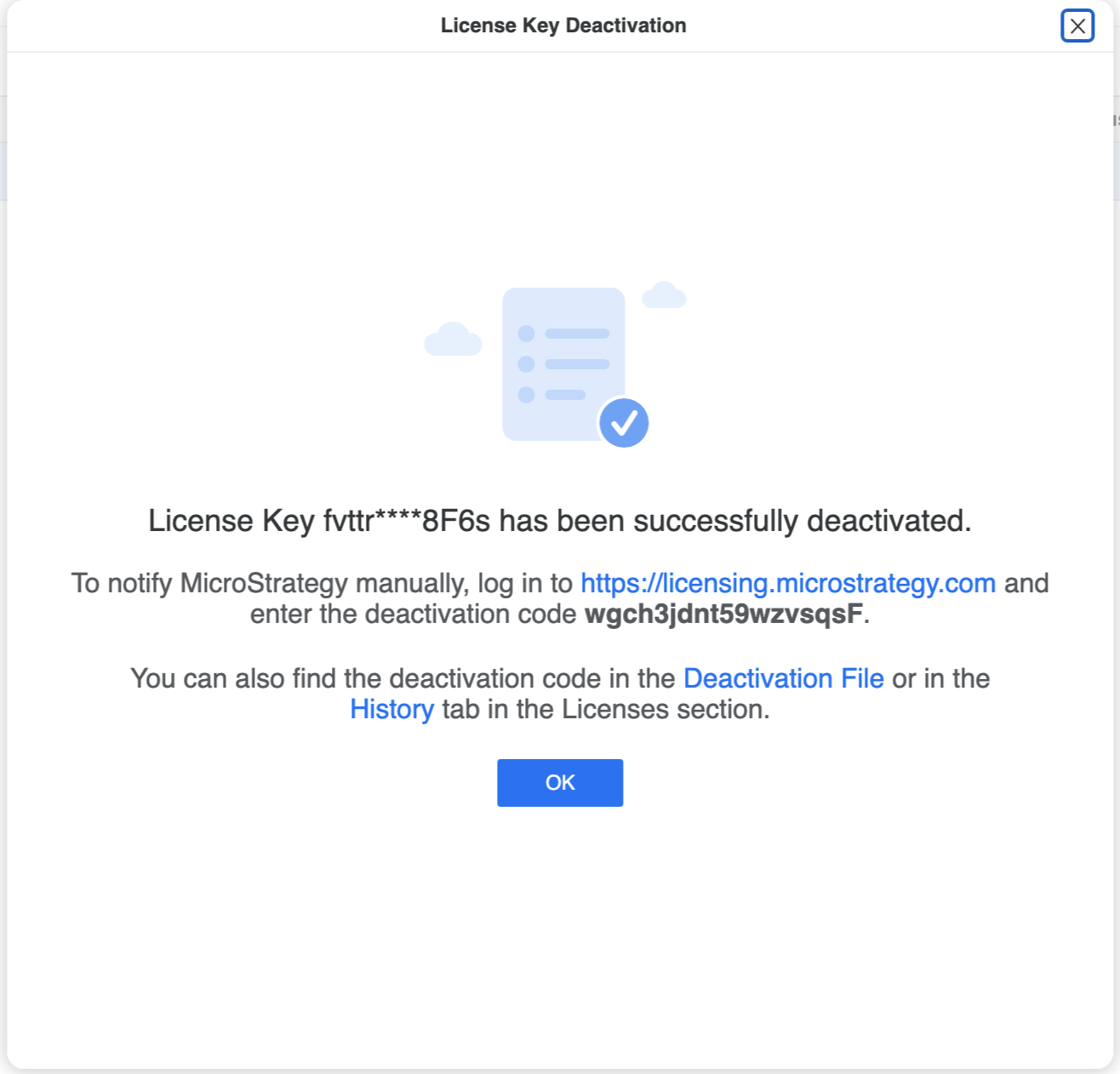Strategy ONE
Licenças
A partir do MicroStrategy ONE atualização 12, você pode aproveitar Licenças (anteriormente conhecido como License Manager) em Workstation de . As licenças podem ser usadas para auditar seu Strategy One instalação para mantê-la em conformidade.
Você pode usar Licenças para para:
- Audite seu Strategy One produtos .
- Solicite um código de ativação e ative seu Strategy One instalação .
- Atualize seu número de licença.
- Determina o número de licenças de produtos em uso por um grupo de usuários.
- Exiba as licenças habilitadas ou desabilitadas usadas por um grupo de usuários para os produtos selecionados.
- Se suas licenças forem baseadas em CPUs, altere o número de CPUs usadas para um determinado Strategy One produto, como o Intelligence Server ou Strategy Web.
- Acione uma verificação de licença após fazer alterações no gerenciamento de licenças, para que o sistema possa retornar imediatamente ao comportamento normal.
- Veja a configuração da sua máquina, incluindo informações de hardware e sistema operacional.
- Veja o seu Strategy One histórico de instalação, incluindo todas as chaves de licença que foram aplicadas.
- Ver versão, edição e data de expiração do Strategy One produtos instalados na máquina.
Aba Visão geral
O Visão geral a guia exibe todos Strategy One produtos instalados e determina o número de licenças em uso para um produto. Ela exibe o número de licenças de um produto por tipo de licença para todos os usuários com pelo menos um privilégio atribuído a esse produto.
O usuário Administrador não está incluído na contagem de licenças.
Os administradores desempenham uma função importante para manter os usuários atribuídos e as licenças de hardware em conformidade. Se as licenças atribuídas não estiverem em conformidade com os Strategy One licença do produto, os usuários podem enfrentar problemas ao acessar o produto. Além disso, os produtos podem não funcionar conforme o esperado.
Por exemplo, se um Administrador atribuir o Servidor - distribuição licença para todos os usuários no ambiente e esperam que os usuários criem e compartilhem o conteúdo analítico, eles não terão acesso para criar o conteúdo, pois a licença de distribuição só permite que os usuários compartilhem e recebam o conteúdo.
Como administrador, certifique-se de executar uma verificação de conformidade da licença periodicamente. As verificações de conformidade permitem que o sistema reconheça uma atualização que trouxe o sistema de volta à conformidade da licença. Se a licença de um produto mostrar-se fora de conformidade, um Administrador deve tomar as medidas corretas para torná-lo compatível.
Se você atribuir um privilégio a um usuário e o Status de conformidade não for atualizado, será necessário reiniciar o Intelligence Server.
O Aba Visão geral consiste no seguinte:
- Número da licença: A chave de registro de licença exclusiva, que é criptografada por motivos de segurança. Ele exibe a posse da licença para informar um Administrador quando a chave expirar.
- Produto: O nome do Strategy One licença do produto.
- Tipo de licença: O tipo de licença comprada para os produtos instalados. Por exemplo, "Usuários nomeados".
- Data de expiração: A data de expiração do Strategy One produto
- Licenças em uso: O número total de licenças em uso segmentado por cada Strategy One produto .
- Direitos: Número total de licenças de produtos disponíveis para a chave de licença ativada.
- Status de conformidade: O status das licenças de produtos para verificar a conformidade.

Guia Nós
O Nós A guia exibeas licenças de produtos atribuídas a cada servidor de um ambiente em cluster. Por exemplo, se seu ambiente for um cluster de 4 nós, essa exibição exibirá todas as licenças de cada nó de servidor.
O Nós A guia consiste no seguinte:
- Nó: O nome do servidor em que Strategy One está instalado.
- Sistema operacional: O sistema operacional da máquina na qual o License Manager está instalado.
- Kernel: A versão da interface entre aplicativos e o hardware no sistema operacional Linux.
- Versão de instalação: O número do ID da instalação do servidor, que é usado para identificar exclusivamente a instalação.
- Número de CPUs físicas: O número de CPUs físicas na máquina.
- Número de CPUs físicas em uso: O número de CPUs físicas que estão em uso nesse nó de servidor.
- IDs de CPU em uso: Os IDs de CPU que estão em uso.
- Status de ativação: O status da ativação. Por exemplo Ativo ou Inativo de .
- Número da licença: A chave de licença que está em uso para esse nó de servidor.
Esse número é importante se você tiver uma licença baseada em CPU para o Intelligence Server.
Este é criptografado por razões de segurança.
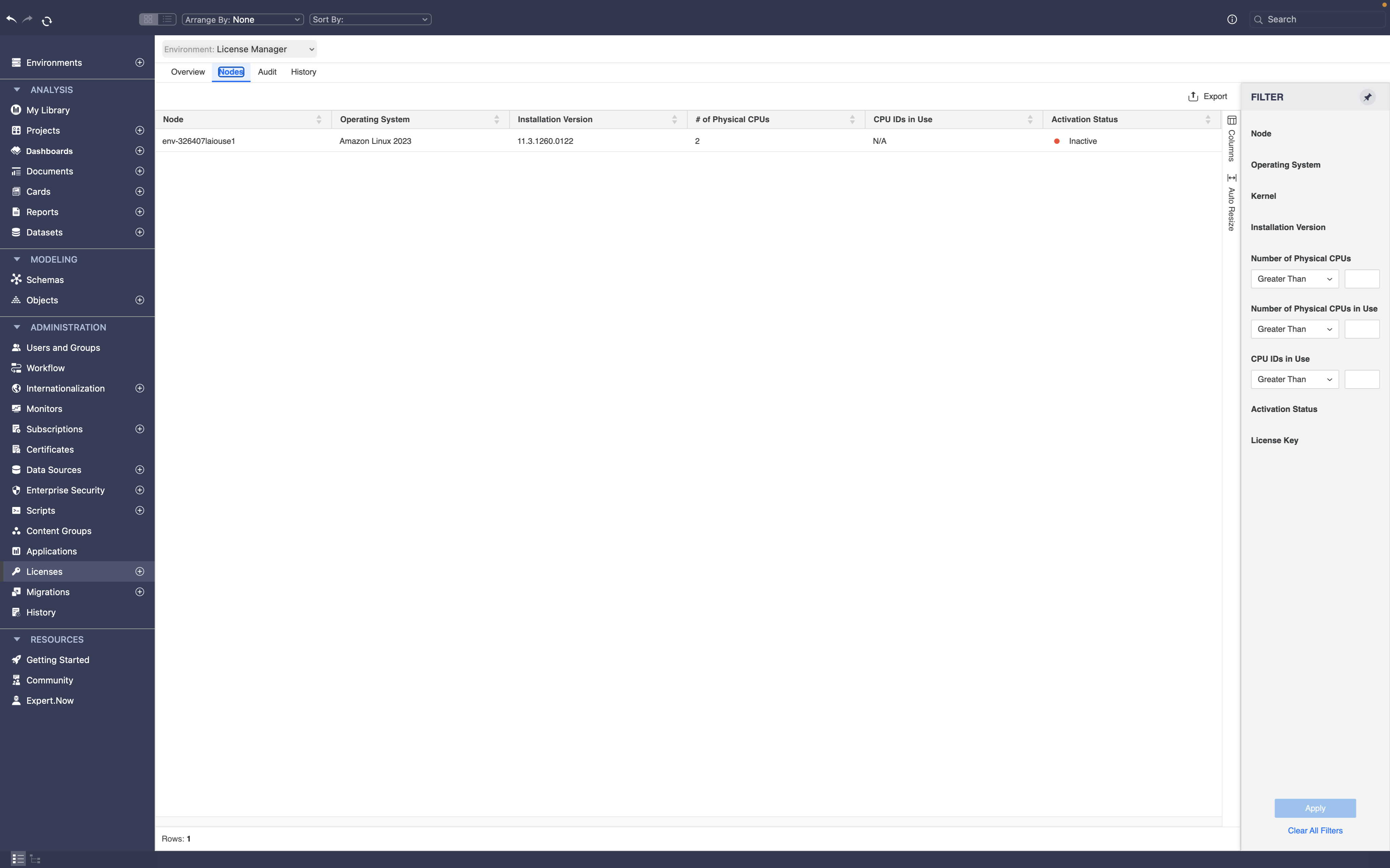
Aba Auditoria
A auditoria é vital para garantir que os privilégios atribuídos a usuários ou produtos estejam em conformidade com as licenças adquiridas
Cada usuário deve ter pelo menos um privilégio por produto.
Quando uma verificação de auditoria é executada para verificar os privilégios do usuário, essa guia exibe os privilégios associados para cada usuário e produto. As verificações de auditoria para visualizar os privilégios de produto verificam o acesso do usuário. Por exemplo, os usuários podem não poder usar ou acessar funcionalidades para as quais não tenham o privilégio. Uma das primeiras ações que os administradores devem tomar é garantir que os usuários tenham os privilégios corretos.
O Aba Auditoria consiste no seguinte:
- Produto: O nome do Strategy One Licença do produto.
- Usuário: O usuário ao qual foi atribuída a licença do produto.
- Estado: O status habilitado ou desabilitado do usuário.
- Data da última atividade: O carimbo de data e hora da última atividade do usuário.
- Última Modificação: O carimbo de data e hora da última modificação para o usuário.
- LDAP: O status habilitado ou desabilitado do LDAP.
- Privilégio: A lista de privilégios atribuídos a um usuário nessa categoria de produto.
- Herdado da função de segurança: A função de segurança da qual o usuário herdou o privilégio.
- Herdado do grupo de usuários: O grupo de usuários do qual o usuário herdou o privilégio.
- Projeto: O projeto ao qual o usuário recebeu o privilégio.
A data da atividade só é exibida quando o Platform Analytics está habilitado no ambiente.

Guia Histórico:
O Histórico A guia exibe o histórico de qualquer recente Strategy One instalações no nó do servidor, a data em que a instalação ou upgrade foi executado e quais produtos foram instalados ou removidos.
O Histórico A guia consiste no seguinte:
- Nó: O nome do servidor em que Strategy One está instalado.
- Data/Hora da atividade: O carimbo de data e hora da atividade.
- Número da licença: A chave de licença para esse nó de servidor.
- Atividade: As várias atividades feitas no nó do servidor.
- Origem: A origem em que a atividade foi realizada.
- Data de emissão: A data em que o contrato de software entrou em vigor.
- Status: O estado da atividade da chave de licença no carimbo de data e hora especificado.
- Versão do produto: A versão do produto do software instalado no servidor.
- Produto: Os nomes dos produtos que foram instalados.
- Status do produto: O status de instalação dos produtos instalados.
- Grupo do número de licença: O número de identificação do Contrato de Licença de Software.
- ID do contrato: O ID do contrato de software.
- Código: O código de ativação, desativação ou atualização usado para executar a ação específica.
Por exemplo, se um upgrade de servidor for feito nesse nó de servidor, essa coluna exibirá o carimbo de data e hora dessa atividade.
As atividades incluem Primeira instalação, Atualizar instalação, ou Atualização de licença de .
Por exemplo, Strategy Intelligence, Strategy Serviços de distribuição, etc.

Ativar uma chave de licença e solicitar um código de ativação
Antes de poder ativar sua chave de licença, você deve ter um Código de ativação de Strategy de . Você pode solicitar um Código de ativação fornecendo Strategy com informações importantes relacionadas à instalação de seu software. As informações que você fornece ajudam Strategy entender como você planeja usar Strategy One. Com essas informações, Strategy pode fornecer melhores informações e suporte técnico para sua configuração de software.
Você pode solicitar um código de ativação ao ativar uma chave de licença. Se você não solicitou um Código de ativação durante a instalação, pode solicitar um por meio de Licenças.
Estas são as etapas para Ativar uma chave de licença:
- Iniciar Workstation e no painel de administração, clique em Licenças de .
- Clique no Nós para visualizar as licenças por nós.
- Clique com o botão direito do mouse no nó em que deseja ativar a licença e escolha Ativar de .
- Na janela pop-up, selecione o Nó, cole o Código de ativação você recebeu e clique em Ativar de .
- Clique no link "Solicitar código de ativação aqui".
- Insira os detalhes para solicitar um código de ativação que será enviado ao seu e-mail.
- Faça download do arquivo de ativação (.xml) na sua máquina local e salve-o.
- Navegue até https://licensing.microstrategy.com e clique em "Ativar uma instalação de servidor".
- Selecione o arquivo .xml que foi salvo em sua máquina local e insira o endereço de e-mail para confirmação.
- Copie o Código de ativação que você recebeu e cole-o na janela Ativar chave de licença.
- Clique em Ativar.
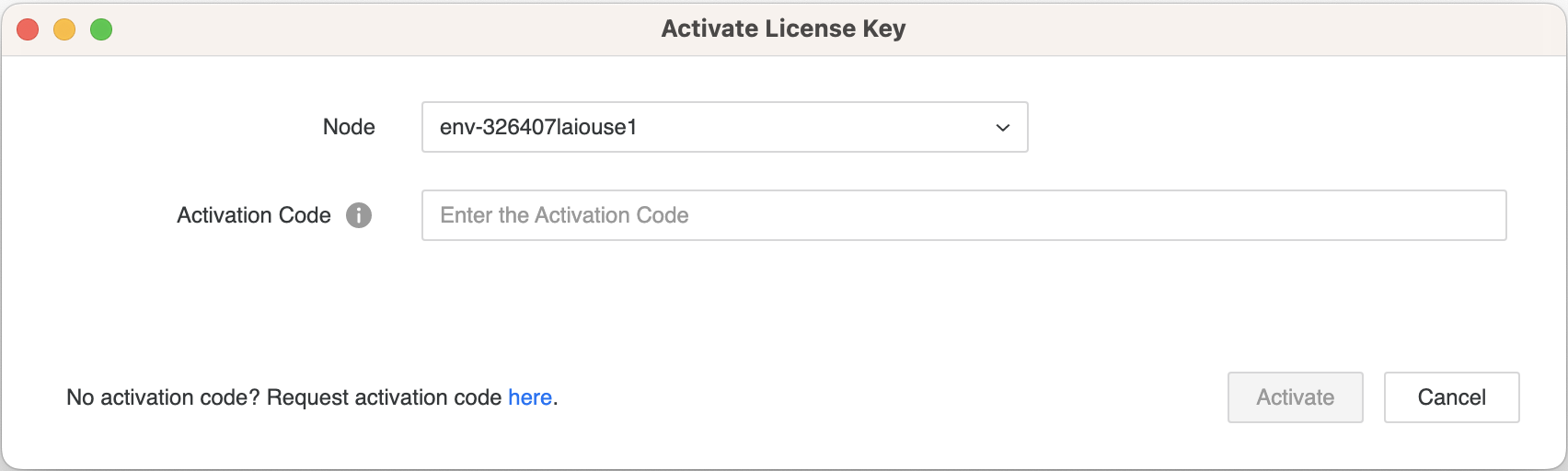
Registrar nova chave
Em Strategy Workstation, você pode registrar Novas licenças para o seu ambiente. Selecione um ambiente válido e tenha o novo número de licença em mãos para inserir as informações na guia Licenças.
Estas são as etapas para registrar uma nova chave:
- Iniciar Workstation e no painel de administração, clique em Licenças de .
- Selecione o Ambiente para registrar a nova chave.
- Insira o Número da licença você recebeu em seu e-mail e clique em Avançar.
- Ir para Gerador de chaves de licença e insira os detalhes solicitados.
- Insira o Número da licença você recebeu no seu e-mail e clique em Seguinte de .

Desativar uma chave de licença
Se você deseja migrar uma Strategy produto de servidor para outro ambiente, primeiro, é necessário desativar a licença no ambiente atual. Desativação de uma licença e notificação Strategy da desativação é necessário, então Strategy pode acompanhar as licenças de seus produtos e o status de ativação do servidor. Por exemplo, se Strategy sabe que você não está mais usando CPUs em uma determinada máquina, ele pode permitir que a licença para essas CPUs seja ativada e usada em outra configuração.
Estas são as etapas para Desativar uma chave de licença:
- Iniciar Workstation e no painel de administração, clique em Licenças de .
- Selecione o Guia Nós para visualizar as licenças por nós.
- Clique com o botão direito do mouse no nó em que deseja desativar a licença e clique em Desativar de .
- A seguinte mensagem será exibida, confirmando que a chave da licença foi desativada.