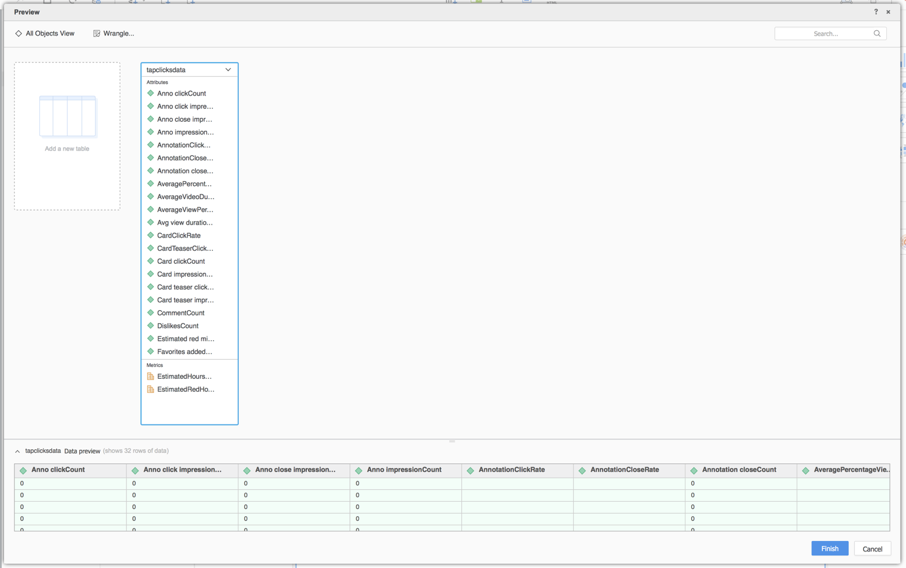MicroStrategy ONE
Utilizzare il connettore TapClicks
A partire da MicroStrategy ONE Update 12, è possibile utilizzare TapClicks come parte del nuova esperienza di importazione dei dati. Se si utilizza una versione precedente a MicroStrategy ONE Update 12, vedere Utilizzare il connettore TapClicks prima di MicroStrategy ONE Aggiornamento 12.
Per iniziare, consultare i seguenti argomenti:
Configurare i parametri per TapClicks in Importazione dati obsoleti
Vedere MicroStrategy Connettore dati community per configurare il connettore TapClicks.
Importa i dati da TapClicks
Dopo aver configurato i parametri richiesti, è possibile iniziare a importare i dati. Questa funzione è disponibile solo quando la nuova esperienza di importazione dati è abilitata.
- Aprire il Finestra di Workstation.
- Assicurarsi che Guida > Abilita nuova esperienza di importazione dati è abilitato.
- Nel riquadro Navigazione, fare clic su
 , accanto a Dataset.
, accanto a Dataset. - Scegliere un Ambiente, Progetto, e Data Import Cube.
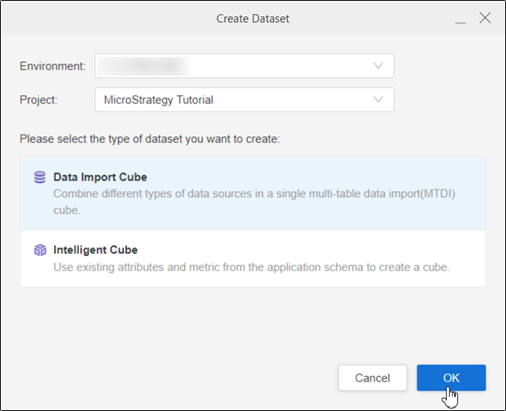
- Fare clic su OK.
- Scegliere ToccareClic dal Servizi elenco a discesa.
- Immettere i Tapclicks URL, Nome utente, e Password.
- Fare clic su Connetti. La sezione Parametri si espande.
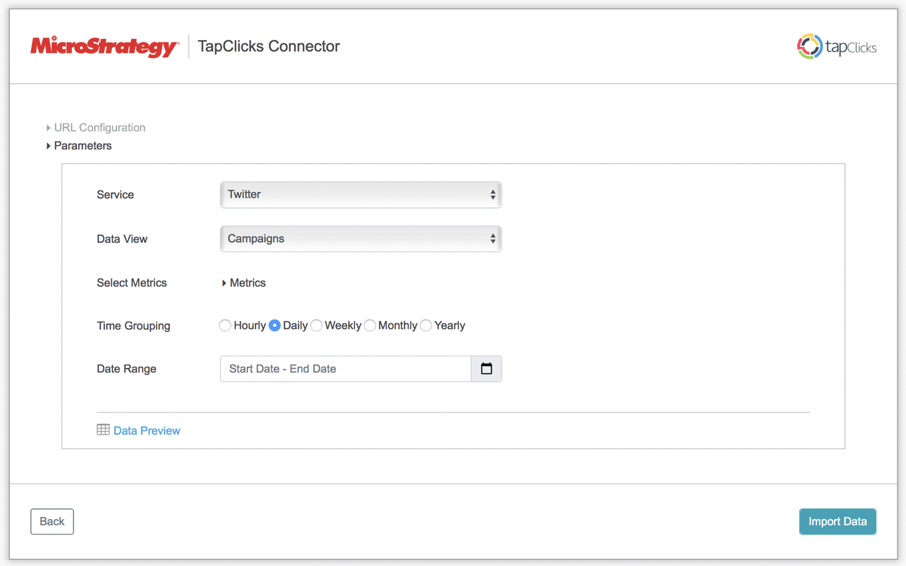
- Selezionare il Servizio che si desidera importare.

- Selezionare la vista dati che si desidera importare.

- Selezionare le metriche da importare.
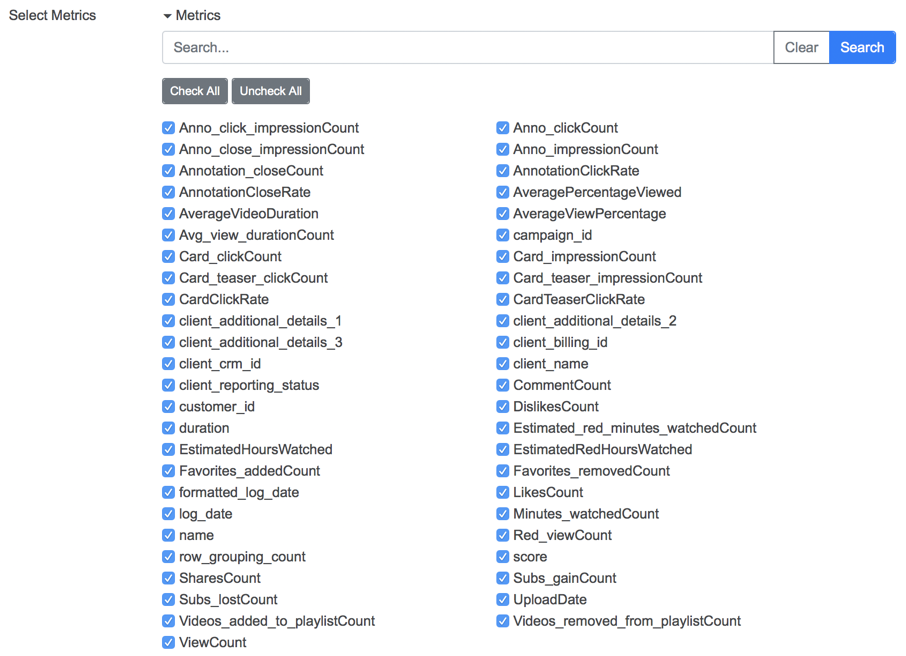
- Selezionare le date da cui importare dati.
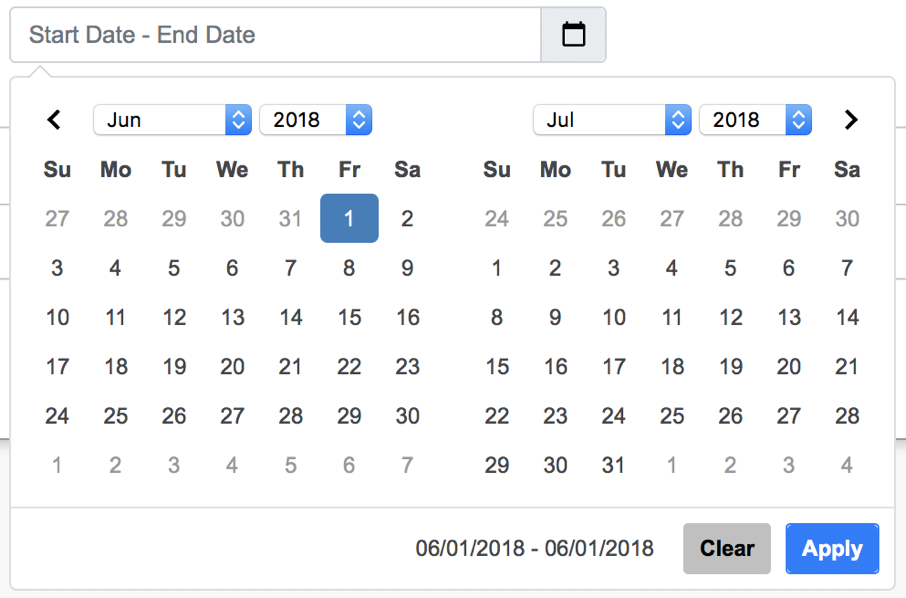
- Fare clic su Importa dati.
- Se necessario, fare clic su Prepara dati per visualizzare i dati di esempio e regolare i tipi di colonna.
- Pubblica il cubo in MicroStrategy.
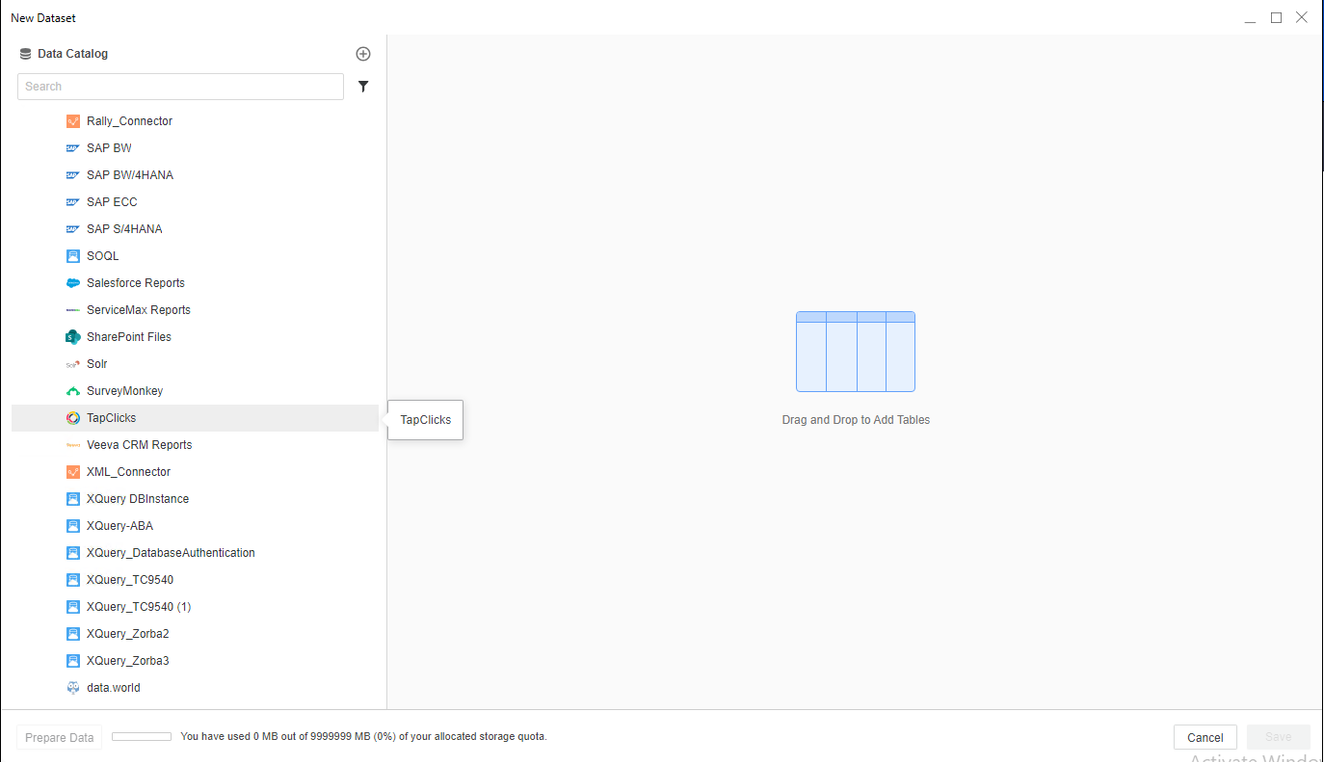
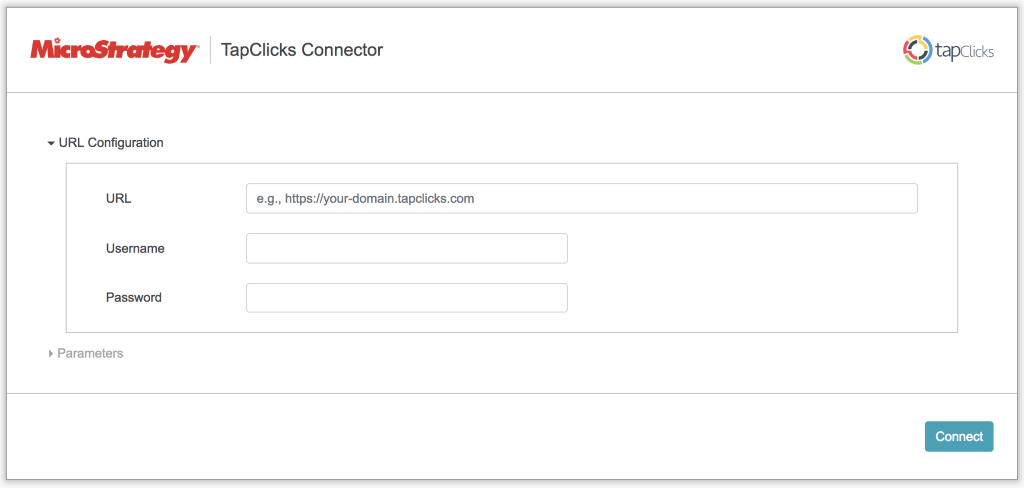
Utilizzo del connettore TapClicks prima dell'aggiornamento 12 MicroStrategy
Per utilizzare questo connettore con MicroStrategy Web, l'amministratore deve eseguire i passaggi indicati in MicroStrategy Connettore dati community argomento di Guida di MicroStrategy Web Administration.
- Consente di aprire una dashboard nuova o esistente.
- Scegliere Aggiungi dati > Nuovi dati.
- Fare clic sull'icona del connettore TapClicks dall'elenco dell'origine dati.
- Immettere l'URL, il nome utente e la password.
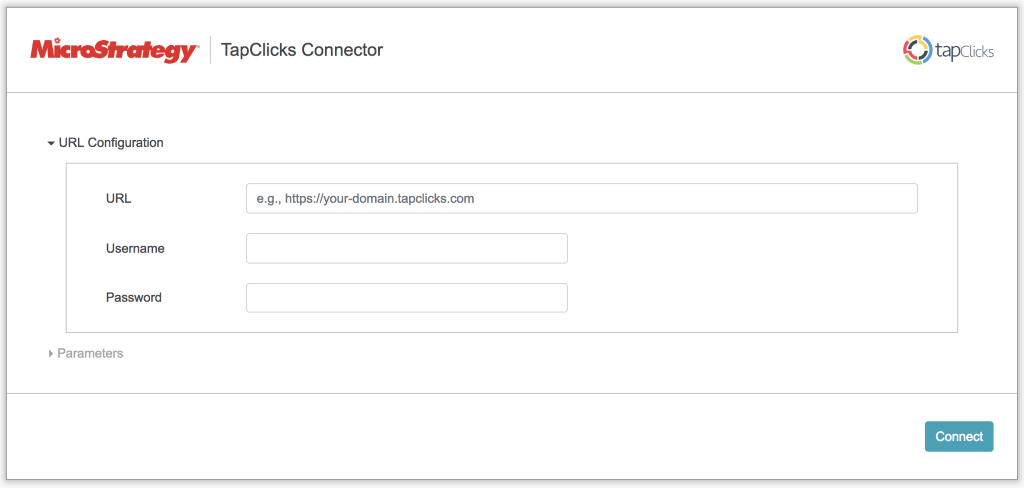
- Fare clic su Connetti. La sezione Parametri si espande.
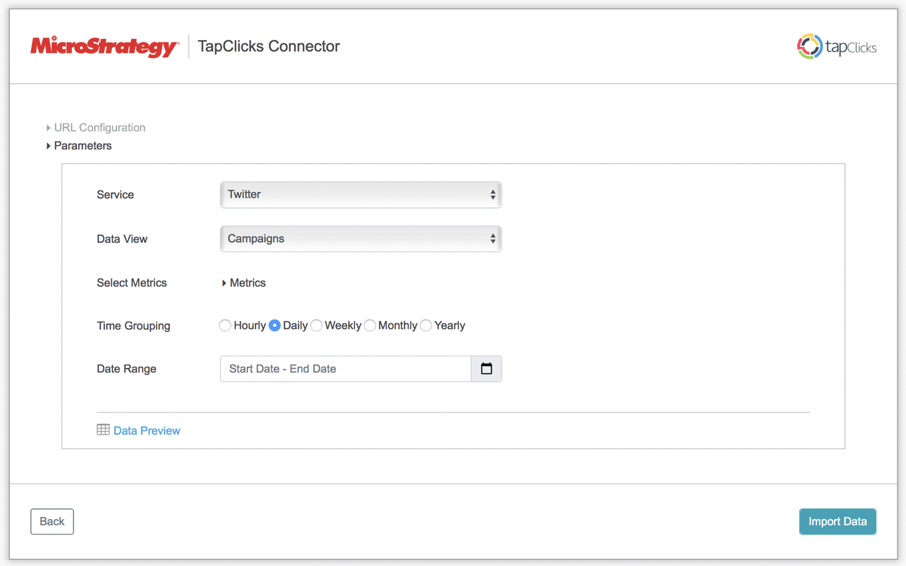
- Selezionare il Servizio che si desidera importare.

- Selezionare la vista dati che si desidera importare.

- Selezionare le metriche da importare.
Tutte le metriche sono selezionate per impostazione predefinita. In alto si trova un campo di filtraggio in tempo reale. Immettere o incollare il nome del campo che si desidera trovare.
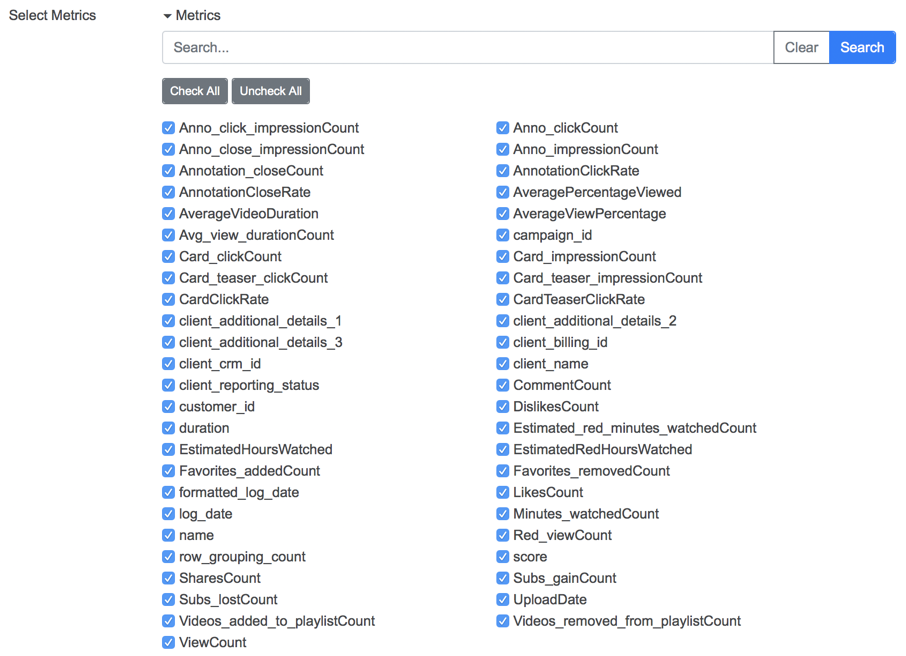
- Selezionare le date da cui importare dati.
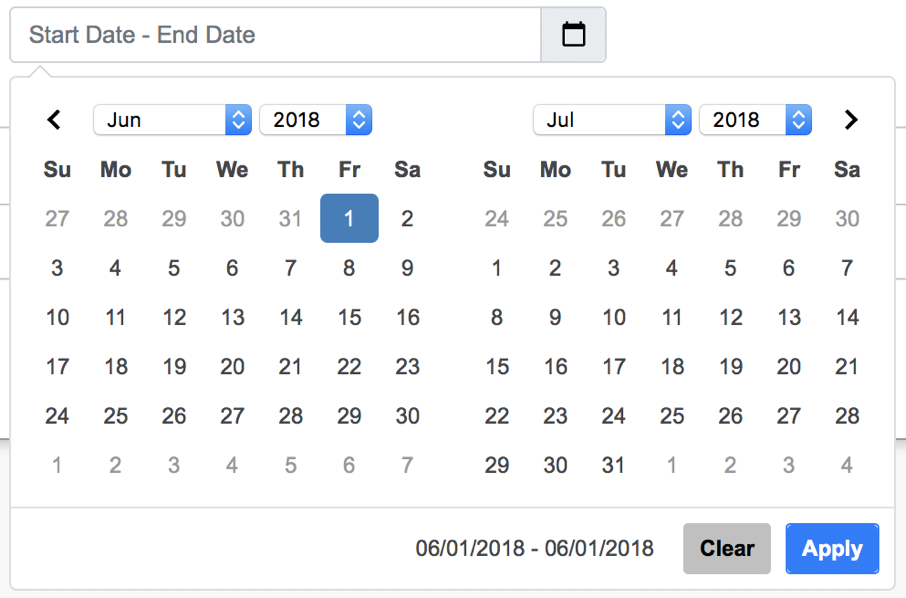
- Fare clic su Anteprima dati per vedere i dati.
È importante utilizzare questa funzione per verificare se i parametri sono corretti.
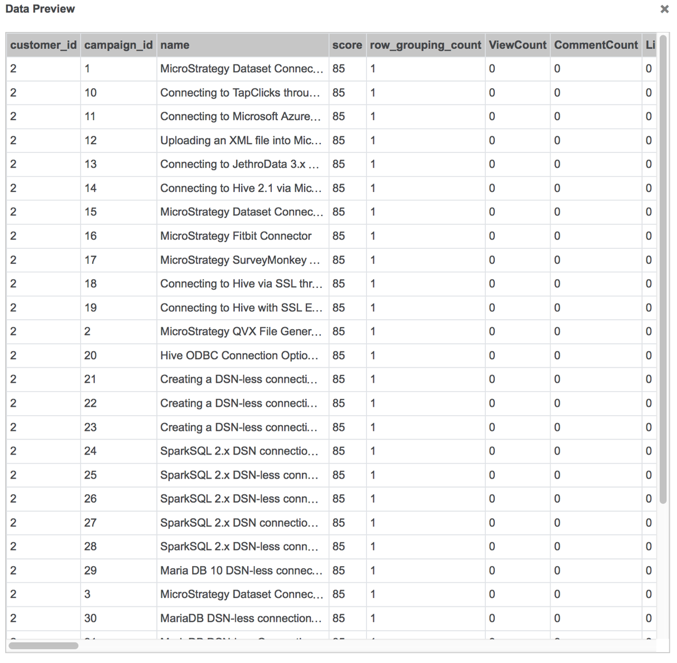
- Fare clic su Invia. Viene visualizzata un'anteprima dei dati importati.
-
Nella finestra di dialogo Anteprima, eseguire il wrangling dei dati e fare clic su Fine.