MicroStrategy ONE
Aggiungere finestre di informazioni
È possibile aggiungere finestre di informazioni alla dashboard per migliorare l'interattività visiva per l'utente. Le finestre informazioni consentono di includere contesto aggiuntivo critico per il punto dati senza sovraffollare il canvas.
Guarda il video qui sotto per saperne di più!
- Nella barra degli strumenti in alto, fare clic su Finestra informazioni
 .
. Viene visualizzato l'editor della Finestra informazioni. È possibile tornare al canvas della dashboard selezionando un elemento in Canvas nel riquadro Livelli.
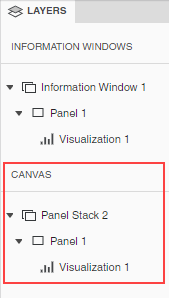
-
Aggiungi visualizzazioni, caselle di testo, immagini, pile di riquadri e qualsiasi oggetto della dashboard alla finestra delle informazioni.
Gli elementi della finestra informativa vengono visualizzati sotto Finestre informazioni nel riquadro Livelli. Passare a un elemento specifico selezionandolo.
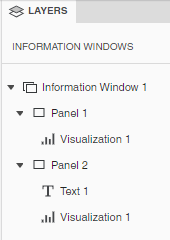
- Per cambiare il tipo di visualizzazione, fare clic con il pulsante destro del mouse sulla finestra di informazioni > Modifica visualizzazione.
- Per formattare la finestra delle informazioni e il titolo, il contenitore e altri elementi, accedere a Riquadro Formato.
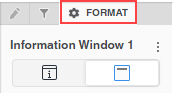
È possibile controllare il posizionamento della finestra quando viene attivata.
Le posizioni Sinistra, Destra, Superiore e Inferiore sono rispetto al punto dati selezionato. Se non c'è spazio sufficiente nella posizione specificata in base al punto selezionato, la finestra delle informazioni verrà visualizzata automaticamente dove lo spazio è sufficiente.
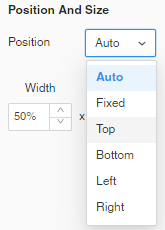
- Nel riquadro Formato di un elemento del pannello, scegliere tra Layout in formato libero e Layout automatico.
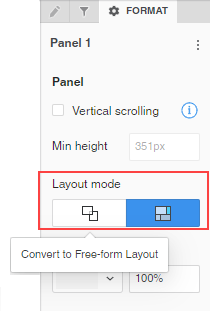
-
Aggiungere un pulsante Chiudi per controllare in che modo gli utenti rimuovono la finestra delle informazioni.
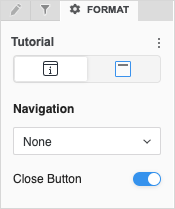
-
Dal canvas della dashboard, selezionare una visualizzazione, una casella di testo o un’immagine che deve attivare la finestra di informazioni.
Per attivare una finestra informativa per una visualizzazione Serie temporale, utilizzare il selettore orizzontale per scegliere i punti dati desiderati. Questo include un intervallo pari a 1 per passare un punto dati.
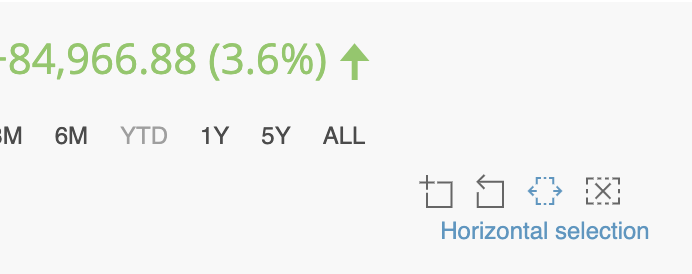
-
Nell'angolo in alto a destra della visualizzazione, casella di testo o immagine, fare clic su Altro
 > Selezionare la finestra di informazioni di destinazione.
> Selezionare la finestra di informazioni di destinazione. 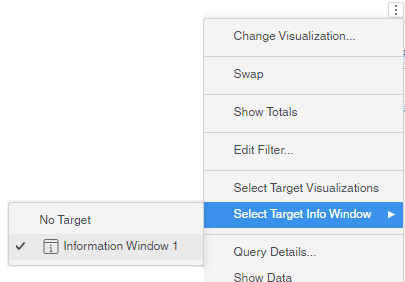
-
Selezionare la finestra delle informazioni.
-
Per passare filtri e visualizzazioni all'interno del canvas come filtri alla visualizzazione di origine della finestra di informazioni, fare clic con il pulsante destro del mouse sulla finestra di informazioni > Applica condizioni di filtro aggiuntive.
A questo punto, quando si fa clic sulla visualizzazione, sulla casella di testo o sull'immagine, viene visualizzata la finestra delle informazioni pertinenti che passa l'elemento selezionato.
