Strategy ONE
Asignación de conexión
Un mapa de conexión es un vínculo entre un Strategy usuario, una conexión a la base de datos y un inicio de sesión en la base de datos. Se utiliza para aplicar seguridad de base de datos (a nivel de fila) a un Strategy usuario. La asignación de conexiones permite a los administradores asignar un usuario o grupo en la Strategy a un ID de inicio de sesión específico en el RDBMS del almacén de datos. Las asignaciones se utilizan normalmente para aprovechar una de las diversas técnicas de seguridad de datos de SGBDR (vistas de seguridad, división de tablas de hechos por filas y división de tablas de hechos por columnas) que es posible que los arquitectos ya hayan creado. Cuando se modifica la asignación de conexiones a bases de datos, Strategy Intelligence Server debe actualizarse para reconocer los cambios.
¡Mire el vídeo a continuación para obtener más información!
La asignación de conexiones es útil cuando Strategy usuarios deben diferenciarse entre sí en el nivel de almacén de datos o cuando deben ser dirigidos a almacenes de datos separados. Estos dos escenarios se describen a continuación.
Conectarse al almacén de datos con diferentes inicios de sesión de base de datos
En este escenario, el proyecto, la instancia de base de datos y el almacén de datos son los mismos para los usuarios de dos grupos, pero la asignación de conexiones especifica inicios de sesión de base de datos distintos para cada grupo. Un caso en el que quizás desee utilizar asignaciones de conexión es si tiene vistas de seguridad definidas en el almacén de datos y desea permitir Strategy los trabajos de los usuarios para que se ejecuten en el almacén de datos con esos ID de inicio de sesión específicos.
Ejemplo
El director ejecutivo de la empresa tiene un inicio de sesión que permite el acceso a todos los datos, mientras que el resto de los usuarios tienen un inicio de sesión que permite el acceso limitado a los datos.
-
El director ejecutivo puede acceder a todos los datos (ID de inicio de sesión de warehouse = "CEO")
-
El resto de usuarios tienen acceso limitado (ID de inicio de sesión de warehouse = "usuarios de MSTR")
En este caso, debe crear una asignación de conexión de usuario dentro de Strategy para el director ejecutivo. Para ello, debe:
-
Crear una nueva definición de inicio de sesión de base de datos para el director general en Strategy por lo que coincide con su ID de inicio de sesión actual en el almacén de datos
-
Cree la nueva asignación de conexión en Strategy para especificar que el usuario CEO utiliza el nuevo inicio de sesión de base de datos
Esto se muestra en el diagrama siguiente, en el que el director ejecutivo se conecta como director ejecutivo (utilizando el nuevo inicio de sesión de base de datos denominado "CEO") y el resto de usuarios utilizan el inicio de sesión de base de datos predeterminado "usuarios de MSTR".
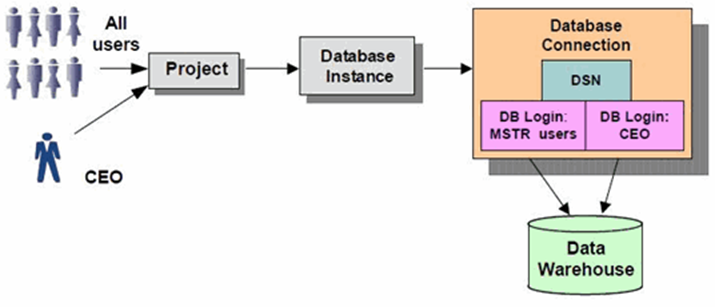
Conexión de diferentes almacenes de datos utilizando el mismo proyecto
En este escenario, el proyecto, la instancia de base de datos y el inicio de sesión de la base de datos son los mismos, pero la asignación de conexiones especifica conexiones de bases de datos diferentes (y, por lo tanto, DSN diferentes) para los dos grupos. Para que el proyecto funcione con ambos almacenes de datos, deben tener la misma estructura. Esto es aplicable en un entorno donde hay dos almacenes de datos
Ejemplo
Hay dos almacenes de datos: uno con datos nacionales y otro con datos extranjeros. Se debe dirigir a los usuarios a uno u otro según el grupo de usuarios al que pertenecen cuando inician sesión Strategy.
-
Los "usuarios de EE. UU." se conectan al almacén de datos de EE. UU. (ID de inicio de sesión del almacén de datos "usuarios de MSTR")
-
Los "Usuarios de Europa" se conectan al almacén de datos de Londres (ID de inicio de sesión del almacén de datos "Usuarios de MSTR")
En este caso, debe crear una asignación de conexión de usuario dentro de Strategy para los dos grupos de usuarios. Para ello, debe:
-
Cree dos conexiones de base de datos en Strategy, uno para cada almacén de datos (se supone que ya existen DSN para cada almacén de datos)
-
Cree dos asignaciones de conexión en el Strategy que vinculan los grupos con los distintos almacenes de datos a través de las dos nuevas definiciones de conexión de base de datos
En el siguiente diagrama, las dos conexiones de base de datos diferentes que se utilizan son "EE. UU. " y "Europa". Aunque el ID de inicio de sesión del almacenamiento de datos para las dos conexiones de base de datos es "MSTR Users", dentro de Strategy, los usuarios pertenecen a dos grupos distintos: 'US Users' y 'Europe Users'.
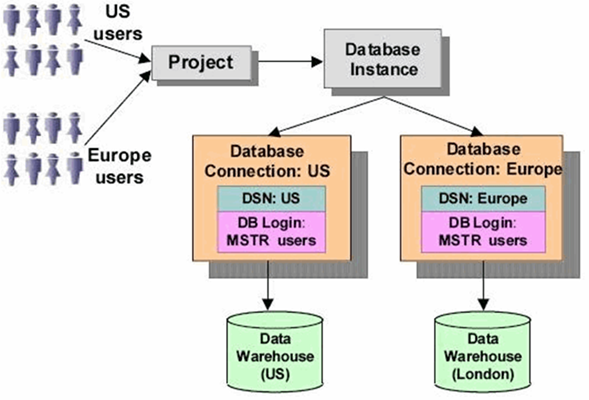
Crear una asignación de conexión
Puede crear una nueva asignación de conexión desde el Editor de configuración del proyecto en Workstation. Para crear una asignación de conexión, debe asignar a un usuario o grupo una conexión de base de datos o un inicio de sesión de base de datos diferente al predeterminado.
-
En Workstation, inicie sesión en su proyecto. Debe poseer los siguientes privilegios:
-
Configurar mapa de conexión
-
Omitir todas las comprobaciones de acceso de seguridad a los objetos
-
Configurar origen de datos del proyecto
-
-
Pulse con el botón derecho en un proyecto y elija Propiedades.
- En el panel izquierdo, elija Asignación de conexión.
-
Haga clic en
 Mapa de conexión para añadir una nueva fila.
Mapa de conexión para añadir una nueva fila. -
Seleccionar un Origen de datos, conexión con la base de datos e ID de usuario de la base de datos de los menús desplegables.
-
En la sección Usuarios/grupos, haga clic en
 Añadir para añadir usuarios o grupos de usuarios.
Añadir para añadir usuarios o grupos de usuarios. -
Utilice la búsqueda o navegue hasta el usuario o grupos de usuarios adecuados para seleccionarlos.
-
Una vez seleccionados los usuarios o grupos, haga clic en Añadir para añadirlos a la asignación de conexión.
-
Para eliminar un usuario o grupo de usuarios de la asignación de una conexión, pase el ratón sobre el usuario o /grupo y haga clic en
 .
. -
Haga clic en Aceptar.
